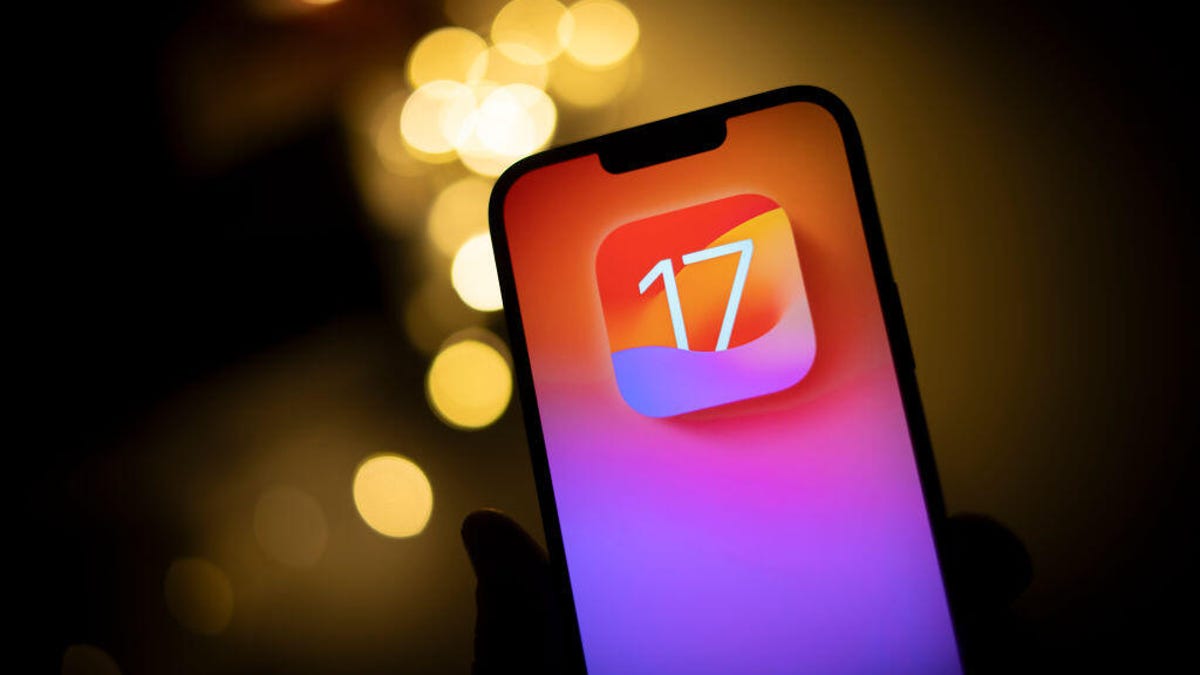Enam bulan setelah iOS 17 diperkenalkan ke iPhone, Anda mungkin masih harus terbiasa dengan fitur-fitur baru seperti StandBy mode, widget interaktif, poster kontak layar penuh untuk panggilan telepon, dan aplikasi Journal. Secara umum, ini adalah penambahan dan perubahan yang disambut baik. Jika Anda seperti saya, Anda mungkin harus belajar lagi beberapa langkah saat menggunakan telepon Anda.
Baca lebih lanjut: iOS 17.2: Periksa Fitur Baru Ini di iPhone Anda
Saya terbiasa dengan cara tertentu untuk melakukan hal-hal tertentu. Sebagai contoh, saya bukan penggemar tombol pencarian baru di bagian bawah setiap halaman utama ketika saya meng-upgrade ke iOS 16, karena saya seringkali secara tidak sengaja memicunya. Ini bukan fitur yang buruk, saya hanya pribadi tidak menyukainya.
Dengan iOS 17, ada beberapa fitur yang saya tidak terlalu suka. Jika Anda ingin mengetahui tentang beberapa pengaturan iOS 17 yang kadang-kadang saya anggap menjengkelkan, teruslah membaca. Lebih baik lagi, ada “solusi” untuk semuanya, sehingga Anda dapat menghilangkannya atau tidak pernah harus berurusan dengannya lagi.
17 Fitur Tersembunyi iOS 17 yang Harus Anda Ketahui
Lihat semua foto
Sementara Anda di sini, periksa pengaturan iOS 17 yang perlu Anda ubah segera dan fitur tersembunyi terbaik di iOS 17.
Hentikan NameDrop dari secara otomatis membagikan informasi kontak Anda
Fitur NameDrop baru di iOS 17 memungkinkan Anda untuk dengan cepat bertukar informasi kontak melalui AirDrop hanya dengan mendekatkan iPhone Anda ke iPhone lain atau Apple Watch. Nama Anda dan Poster Kontak (juga baru dengan iOS 17) dibagikan dengan NameDrop, bersama dengan nomor telepon, alamat email, dan informasi lainnya.
Beberapa orang mengalami masalah dengan NameDrop membagikan informasi ketika mereka tidak ingin melakukannya. Misalnya, jika Anda meletakkan iPhone Anda dekat dengan iPhone lain secara umum, NameDrop mungkin mencoba mentransfer informasi kontak Anda. Jika Anda membawa dua iPhone di tas Anda – satu untuk pribadi dan yang lain untuk bekerja – NameDrop bisa mencoba membagikan informasi kontak di antara keduanya, yang bisa menjengkelkan ketika Anda tidak mencoba menggunakan fitur tersebut dengan sengaja.
Untungnya, ada cara mudah untuk menonaktifkan NameDrop sepenuhnya. Di aplikasi Pengaturan, buka Umum > AirDrop dan matikan Menghubungkan Perangkat. Setelah fitur dimatikan, Anda tidak akan bisa bertukar nomor dan informasi melalui NameDrop.
Anda juga dapat membagikan foto melalui AirDrop dan jarak dekat, sehingga fitur itu juga akan dinonaktifkan ketika pengaturan ini dimatikan.
Tangkapan layar oleh Nelson Aguilar/CNET
Sembunyikan pemberitahuan di StandBy
Fitur StandBy adalah salah satu fitur baru terbesar iOS 17 ke iPhone, mengubah ponsel Anda menjadi tampilan pintar ketika sedang diisi daya secara horizontal dan menampilkan informasi, seperti waktu, kalender Anda, foto, dan pemberitahuan, dalam blok-blok besar yang mudah dilihat. StandBy adalah cara yang bagus untuk dengan cepat menyerap informasi dengan sekilas melihat ponsel Anda, tetapi jika ada orang di sekitar dan Anda ingin menjaga sebagian informasi Anda tetap pribadi, Anda mungkin tidak ingin StandBy menampilkan pemberitahuan.
Di Pengaturan > StandBy, matikan Tampilkan Pemberitahuan. Sekarang ketika Anda berada di mode StandBy, Anda tidak akan melihat semua pemberitahuan Anda ditampilkan. Pemberitahuan kritis, seperti keadaan darurat cuaca, masih akan ditampilkan dalam mode StandBy.
Tangkapan layar oleh Nelson Aguilar/CNET
Sebagai alternatif, Anda dapat menyembunyikan pratinjau pemberitahuan daripada seluruh pemberitahuan. Dengan cara ini, Anda masih dapat melihat pemberitahuan yang Anda terima, Anda hanya tidak bisa melihat detail persis kecuali Anda mengetuk pemberitahuan tersebut. Agar ini berfungsi, Anda perlu mengaktifkan Tampilkan Pemberitahuan, serta pengaturan Tampilkan Pratinjau Hanya di Atas di bawah.
Hentikan Siri dari dengan mudah mengaktifkan
Siri menerima beberapa perubahan besar di iOS 17, termasuk kemampuan untuk mengaktifkan asisten suara dengan hanya mengatakan “Siri” – tidak perlu lagi “hey” diperlukan. Ini adalah cara yang lebih mudah untuk dengan cepat membuka aplikasi atau menjalankan pintasan hanya dengan suara Anda, tetapi pada saat yang sama, Anda mungkin secara tidak sengaja memicu Siri lebih sering, karena pemicu baru hanya satu kata sekarang.
Jika Anda ingin kembali ke hanya memiliki Siri diaktifkan ketika Anda mengatakan “Hey Siri” dan bukan hanya “Siri”, masuk ke Pengaturan > Siri & Pencarian > Dengarkan untuk dan pilih opsi “Hey Siri” tunggal. iPhone Anda tidak akan lagi mengaktifkan Siri hanya ketika Anda mengatakan “Siri.”
Anda juga bisa mematikan fitur “Dengarkan untuk.”
Untuk informasi lebih lanjut tentang iOS 17, pelajari bagaimana cara menghapus pesan otentikasi multifaktor secara otomatis dalam teks dan email dan cara membuat Stiker Langsung.