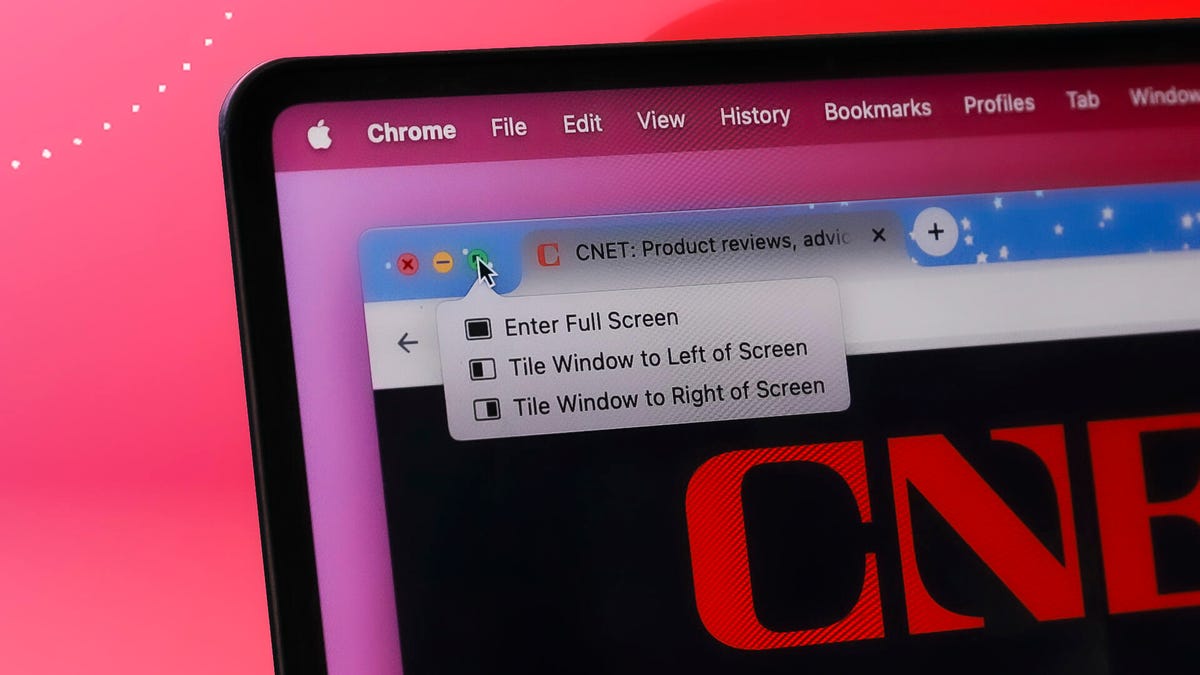Menyelusuri setiap tab terbuka untuk menemukan yang tepat bisa menjadi pemborosan waktu yang menjengkelkan, terutama jika Anda bekerja dari rumah dengan menggunakan laptop. Alih-alih mengklik melalui puluhan tab untuk menemukan yang Anda cari, Anda dapat menggunakan trik Mac yang mudah ini untuk melihat jendela Anda lebih efisien.
Mode layar terbagi Mac memungkinkan Anda untuk menempelkan dua aplikasi (atau dua jendela browser terpisah) di sisi yang berbeda dari layar Anda. Dengan cara ini, Anda dapat dengan mudah melihat antara jendela tanpa harus mengklik atau menggunakan pintasan Command + Tab untuk menyelusuri jendela. Mode layar terbagi Mac bagus untuk melihat data saat menulis laporan, memutar video sambil melakukan beberapa tugas sekaligus, atau menjaga jendela obrolan tetap terbuka saat Anda bekerja.
Berikut adalah cara Anda dapat menyiapkan mode layar terbagi di Mac untuk meningkatkan produktivitas Anda.
Baca Selengkapnya: MacBook Terbaik untuk Tahun 2024
Bagaimana Cara Masuk ke Tampilan Terbagi di Mac
Pastikan tidak satupun jendela yang ingin Anda gunakan berada dalam mode layar penuh.
Di salah satu jendela yang ingin Anda gunakan, arahkan kursor Anda ke tombol hijau di bagian kiri atas. Alih-alih mengklik untuk memaksimalkan jendela, arahkan kursor hingga Anda melihat menu drop-down.
Pilih Tile Window to Left of Screen atau Tile Window to Right of Screen. Mac Anda akan secara otomatis memasuki mode layar terbagi.
Dari sana, jendela terbuka lainnya akan ditampilkan di sisi layar yang berlawanan. Klik jendela yang Anda inginkan di sisa layar Anda, dan jendela tersebut akan mengisi setengah sisanya.
Jika Anda ingin menyesuaikan ukuran jendela, gunakan penggeser di tengah layar.
Dalam Tampilan Terbagi, Anda akan dapat melihat kedua jendela secara bersamaan. Lakukan beberapa tugas sekaligus!
Baca Selengkapnya: Inilah Satu Hal yang Harus Diketahui Setiap Pemilik Mac
Bagaimana Cara Keluar dari Layar Terbagi di Mac
Jika Anda selesai menggunakan tata letak layar terbagi, berikut cara keluar:
Geser kursor Anda ke bagian atas layar hingga Anda melihat tombol ukuran di bagian kiri atas setiap jendela.
Klik tombol merah untuk menutup jendela tersebut atau tombol hijau untuk keluar dari layar terbagi.
Jangan panik! Jendela lain Anda masih terbuka — hanya tersembunyi dalam mode layar penuh. Untuk mengaksesnya lagi, tekan tombol Mission Control (F3) di baris atas keyboard Anda.
Anda akan melihat dua opsi di bagian atas layar: Desktop dan jendela yang Anda miliki dalam mode layar terbagi. Klik jendela lain, dan gunakan tombol ukuran hijau di bagian kiri atas jika Anda ingin keluar dari mode layar penuh.
Jika Anda tipe orang (seperti saya) yang mungkin memerlukan lebih dari dua jendela terbuka, Anda selalu dapat menyesuaikan ukuran jendela untuk menampilkan tiga atau empat di layar Anda sekaligus. Pengalaman tersebut hanya tidak akan sebersih visual menggunakan jendela terbagi.
Apa Pintasan Keyboard untuk Layar Terbagi di Mac?
Pintasan keyboard Mac sangat banyak dan berguna, termasuk untuk layar terbagi. Mulailah dengan menggunakan control + command + F untuk memasuki mode layar penuh. Dari sana, Anda dapat menekan F3 untuk membuka Mission Control, kemudian seret dan lepas aplikasi kedua yang ingin Anda gunakan dalam layar terbagi di sebelah jendela asli Anda. Akan muncul pratinjau tentang bagaimana tampilan layar terbagi akan terlihat, bersama dengan tanda “+” (plus) di sebelahnya. Klik kembali ke aplikasi yang baru ditata tersebut, dan Anda akan berada dalam Tampilan Terbagi.
Jika Anda ingin masuk ke Tampilan Terbagi dengan lebih cepat, Anda dapat membuat pintasan keyboard sendiri. Buka Preferensi Sistem > Keyboard > Pintasan Keyboard > Pintasan Aplikasi. Anda dapat mengklik tombol + untuk menambahkan perintah bernama “Tile Window to Left of Screen” menggunakan pintasan yang Anda inginkan. Setelah Anda mengaktifkan pintasan tersebut, jendela aktif Anda akan menempel di sisi kiri layar dan Anda hanya perlu memilih jendela kedua untuk ditambahkan ke layar terbagi Anda.
Baca Selengkapnya: Pintasan Keyboard yang Akan Sering Anda Gunakan Selain Ctrl + Z
Mengapa Mac Saya Tidak Bisa Layar Terbagi?
Pertama, pastikan Anda tidak sedang dalam mode layar penuh. Layar terbagi hanya berfungsi dari tampilan jendela normal. Jika itu bukan masalahnya, pergilah ke Preferensi Sistem > Desktop & Dock dan gulir ke bagian bawah untuk melihat apakah Tampilan Memiliki Ruang Terpisah diaktifkan. Jika tidak, aktifkan.
Jika Anda tidak melihat opsi tersebut dalam menu Mission Control, pastikan Anda telah memperbarui ke MacOS 10.11 atau yang lebih baru. Anda dapat memeriksa versi OS Anda saat ini dengan mengklik ikon Apple di menu kiri atas dan kemudian memilih Tentang Mac ini. Jika Anda menggunakan versi yang lebih lama, Anda harus memperbarui dengan mengeklik tombol Pembaruan Perangkat Lunak di layar tersebut.
Ingatlah bahwa tidak semua aplikasi mendukung tampilan terbagi. Jika Anda sudah mencoba segalanya dan aplikasi masih tidak dapat menempel dalam mode layar terbagi, kemungkinan besar aplikasi tersebut tidak menawarkan mode layar terbagi.
Bagaimana Cara Menyusun Layar Terbagi di Mac tanpa Layar Penuh?
Fungsi resmi layar terbagi di Mac (disebut “Split View”) secara otomatis membagi dua jendela dalam tampilan layar penuh. Jika Anda tidak ingin tampilan layar penuh (mungkin karena Anda ingin dapat dengan cepat beralih antara tab browser), Anda dapat secara manual menyeret jendela Anda untuk menyesuaikan ruang yang diinginkan. Pilihan ini memberi Anda sedikit lebih banyak kustomisasi daripada Split View.
Untuk informasi lebih lanjut, cek fitur MacOS terbaru yang meningkatkan konektivitas Mac-iPhone dan cara membuka kunci Mac Anda jika Anda lupa kata sandi Anda.