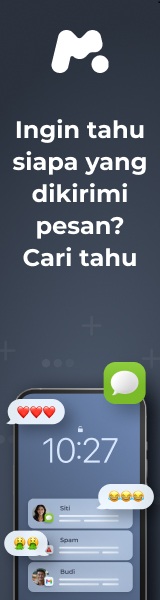Salah satu kejutan dari Konferensi Pengembang Worldwide Apple 2024 adalah iPhone Mirroring, fitur baru di iOS 18 dan MacOS Sequoia yang memungkinkan Anda mengontrol iPhone Anda dari jauh dari Mac Anda. Jika ponsel Anda biasanya berdekatan, ini mungkin terdengar seperti fitur yang sia-sia. Tapi terlalu sering iPhone jatuh ke dasar tas atau tertinggal di ruangan lain, dan Anda tidak memiliki waktu atau jangkauan untuk mengambilnya. Atau mungkin Anda lebih suka menggunakan aplikasi khusus, seperti Instagram, daripada situs web yang kurang mampu. Dan jika Anda sedang bekerja dan tidak benar-benar ingin tertangkap menggunakan ponsel Anda, ini akan menjadi cara mudah untuk memeriksa pemberitahuan ponsel Anda melalui komputer Anda. Dengan iPhone Mirroring, Anda dapat melakukan hampir semua yang Anda lakukan dengan iPhone di tangan, tetapi semuanya nyaman dalam jendela langsung di layar Mac Anda. iPhone Mirroring hanya berfungsi ketika iPhone terkunci dan tidak digunakan, tanpa keraguan untuk keperluan keamanan, tetapi juga untuk mencegah interaksi bersaing dari dua orang. Jika ponsel sedang diisi daya dan dalam orientasi horizontal, StandBy mode masih aktif dan Anda dapat beralih antara tampilan tanpa mengganggu pemantulan. iPhone Mirroring sudah tersedia sekarang jika Anda telah mendaftar untuk beta publik iOS 18 atau Anda adalah pengembang terdaftar. Ingat bahwa ini masih perangkat lunak beta, jadi lakukan dengan hati-hati seperti biasa dan ingat bahwa Anda dapat kembali ke iOS 17 jika diperlukan. Perangkat mana yang mendukung iPhone Mirroring? Anda akan memerlukan Mac yang dapat menjalankan MacOS Sequoia, yang mencakup: iMac: 2019 dan setelahnya MacBook Air: 2020 dan setelahnya MacBook Pro: 2018 dan setelahnya Mac Studio: 2022 dan setelahnya Mac mini: 2018 dan setelahnya Mac Pro: 2019 dan setelahnya iMac Pro: 2017 dan setelahnya Dan pada iPhone, model berikut akan menjalankan iOS 18: iPhone 11 dan setelahnya iPhone XS dan iPhone XS Max iPhone XR iPhone SE (generasi ke-2 atau setelahnya) Bagaimana memulai iPhone Mirroring di iOS 18 dan MacOS Sequoia Pastikan kedua perangkat masuk ke Akun Apple Anda (itu adalah nama baru untuk ID Apple Anda ke depan) di Pengaturan Sistem> Akun Apple (nama Anda) di Mac dan Pengaturan> Akun Apple (nama Anda) di iPhone. Juga, kunci ponsel jika belum dalam mode tidur–pemantulan iPhone hanya berfungsi ketika ponsel tidak digunakan. Selanjutnya, di Mac yang menjalankan MacOS Sequoia, buka aplikasi iPhone Mirroring baru. Anda bisa mencarinya di Finder. Aplikasi iPhone Mirroring mempersembahkan tampilan langsung dari layar iPhone. Menjalankan aplikasi memicu koneksi; masukkan kata sandi login Mac Anda atau gunakan Touch ID untuk memulai pemantulan. Untuk kali pertama Anda terhubung, Anda perlu memasukkan kode sandi perangkat dan menyetujui koneksi di iPhone. Jika Anda berada di lingkungan tepercaya, Anda bisa melewatkan prompt keamanan dengan pergi ke iPhone Mirroring > Pengaturan dan memilih Otentikasi Otomatis. Sekarang Anda dapat menjelajahi iPhone Anda dari jauh Ada sedikit ironi dalam menggunakan penunjuk mouse untuk mengontrol iPhone yang terkenal dengan sentuhan, tetapi selain itu Anda masih menunjuk dan mengklik (atau mengetuk, jika menggunakan trackpad) untuk mengendalikan antarmuka. Bisa memasukkan teks di iPhone dengan cara ini merupakan suatu pencerahan jika Anda mengetik lebih cepat dengan keyboard fisik daripada dengan ibu jari Anda. Tapi ada lebih dari itu: aplikasi iPhone Mirroring menggunakan tiga pintasan keyboard (atau item dalam menu Tampilan) untuk menavigasi dengan cepat: Perintah-1: Layar Beranda Perintah-2: App Switcher (sama dengan menggeser ke atas untuk melihat aplikasi terbaru) Perintah-3: Akses Pencarian Spotlight Akses app switcher dari jauh dalam aplikasi iPhone Mirroring. Tangkapan layar oleh Jeff Carlson/CNET Anda dapat mengarahkan penunjuk hanya di atas jendela iPhone untuk menampilkan bingkai di sekitar aplikasi yang mencakup ikon untuk mengaktifkan Layar Beranda dan App Switcher. Atau, saat Anda berada di aplikasi, cara cepat untuk kembali ke Layar Beranda adalah dengan mengklik sekali pada bilah hitam atau putih di bagian bawah jendela iPhone–yang Anda geser ke atas saat ponsel berada di tangan Anda. Sebagian besar, Anda dapat melakukan apa pun di ponsel Anda melalui iPhone Mirroring yang dapat Anda lakukan dengan ponsel di tangan, yang mencakup menjalankan aplikasi, memeriksa widget, dan berkonsultasi dengan catatan atau foto yang tidak disinkronkan melalui iCloud. Jika Anda mengunci atau menyembunyikan aplikasi apa pun, Anda memasukkan kata sandi MacOS atau menggunakan sensor Touch ID Mac untuk mengotentikasi daripada Face ID atau Touch ID di ponsel. Periksa aplikasi di iPhone Anda bahkan ketika tidak berdekatan. Tangkapan layar oleh Jeff Carlson/CNET Beberapa batasan berlaku. Segala sesuatu yang menggunakan accelerometer–seperti pelacakan langkah, misalnya, atau aplikasi yang menggunakannya sebagai pengontrol, seperti game balap–tidak akan berfungsi karena membutuhkan gerakan fisik ponsel. Juga, orientasi akan berputar jika Anda membuka aplikasi yang harus dalam tata letak horizontal, tetapi tidak ada kontrol untuk beralih antara potret dan lanskap saat terhubung ke iPhone. Kamera tidak diaktifkan, sehingga Anda tidak dapat menggunakannya sebagai kamera keamanan untuk memantau hewan peliharaan Anda di ruangan sebelah atau mengambil panggilan Video FaceTime. Panggilan Audio FaceTime dapat masuk sebagai bagian dari kerangka kerja Kontinuitas Apple, yang meneruskan panggilan dari iPhone ke Mac jika Anda memiliki Panggilan pada Perangkat Lain diaktifkan di Pengaturan > Aplikasi > Telepon. Anda dapat memposisikan ulang dan menyesuaikan ukuran jendela iPhone Mirroring Untuk memindahkan jendela ke tempat lain di layar, seret bagian atas bingkai. Atau, gunakan opsi Pindah & Ubah Ukuran dalam menu Jendela untuk menempatkannya di bagian seperti tepi kanan atau sudut kiri atas. Untuk mengubah ukuran jendela iPhone, buka menu Tampilan dan pilih Lebih Besar (Perintah-+) atau Lebih Kecil (Perintah–) atau pilih Ukuran Sebenarnya (Perintah-0) untuk kembali ke default. Posisikan penunjuk hanya di atas bingkai iPhone untuk menampilkan bilah tersembunyi untuk memindahkan jendela atau mengakses tombol Layar Beranda dan App Switcher. Tangkapan layar oleh Jeff Carlson/CNET Mengelola pemberitahuan iPhone Banyak pemberitahuan secara otomatis pergi ke beberapa perangkat berkat penggunaan Akun Apple bersama. Pesan di aplikasi Pesan, misalnya, akan muncul di iPhone dan Mac kecuali Anda mengonfigurasi salah satunya untuk menekan pemberitahuan. Tapi bagaimana dengan pemberitahuan untuk aplikasi yang hanya ada di iPhone? Ketika pemantulan aktif, pemberitahuan tersebut muncul di sudut kanan atas layar Mac bersama dengan pemberitahuan lainnya. Anda akan mengenali yang khusus iPhone karena ditandai dengan lencana iPhone. Karena Mac tahu dari mana asalnya, mengklik pemberitahuan membuka aplikasi terkait di iPhone dalam aplikasi iPhone Mirroring. (Anda tidak akan bisa mengklaim bahwa Anda tidak melihat pemberitahuan karena ponsel Anda disimpan, maaf.) Ketika pemberitahuan iPhone muncul di Mac, klik untuk melihat item dalam aplikasi iPhone Mirroring. Tangkapan layar oleh Jeff Carlson/CNET Seret dan lepas file (segera datang) Ketika fitur ini tiba nanti tahun ini, ini mungkin akan terbukti sebagai bagian paling berguna dari iPhone Mirroring. Anda akan dapat menyalin file dari iPhone ke Mac atau sebaliknya dengan cara menyeret mereka dari satu jendela ke yang lain. Tidak perlu menunggu Foto untuk menyinkronkan gambar melalui iCloud atau menggunakan perantara seperti Dropbox atau iCloud Drive. Setelah selesai, inilah cara mengakhiri iPhone Mirroring Tidak ada tombol mati di aplikasi iPhone Mirroring untuk memutuskan koneksi ponsel, kecuali keluar dari aplikasi. Jika Anda ingin menghentikan koneksi, cara terbaik adalah membuka kunci iPhone (asalkan berdekatan di mana Anda bisa secara fisik mengaksesnya). Aplikasi menunjukkan bahwa iPhone sedang digunakan. Kunci ponsel dan klik tombol Coba Lagi untuk melanjutkan pemantulan. Ketika Anda mulai menggunakan iPhone itu sendiri, koneksi ditutup. Tangkapan layar oleh Jeff Carlson/CNET iPhone Mirroring hanyalah salah satu dari banyak fitur baru yang datang ke iPhone pada musim gugur dengan iOS 18. Pastikan untuk memeriksa cara menggunakan RCS baru dan alat pemformatan teks di Pesan dan cara menyesuaikan layar rumah Anda.