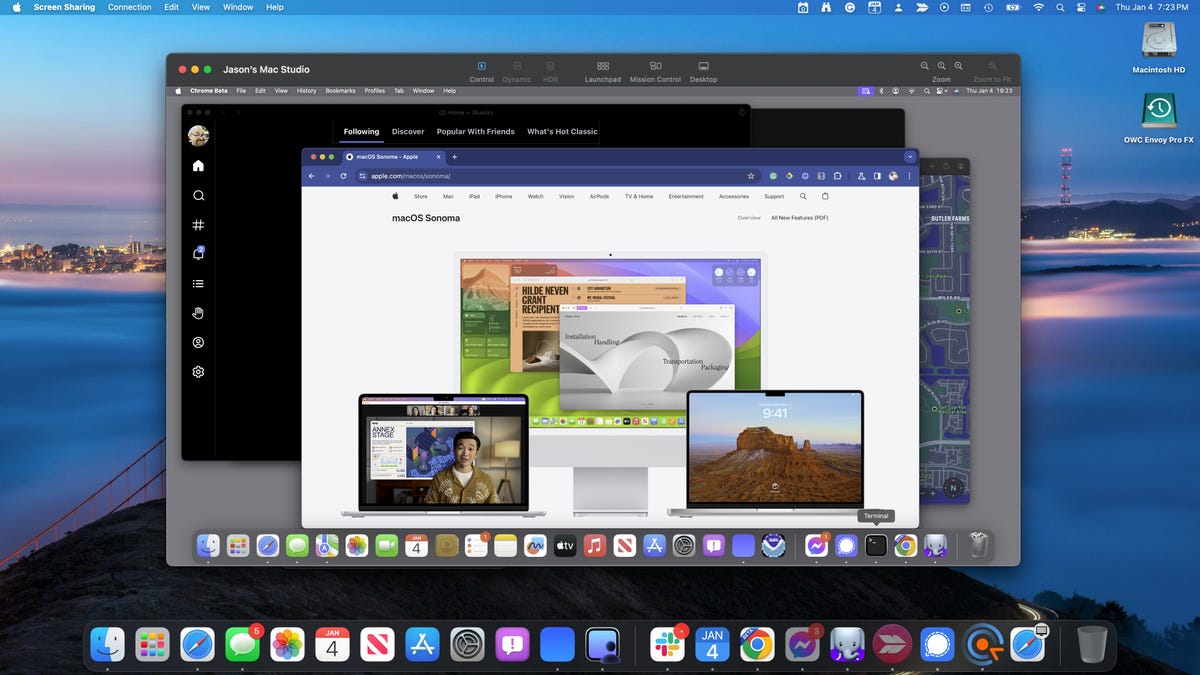Berbagi Layar di MacOS Sonoma
Jason Perlow/ZDNET
Apakah Anda memiliki Mac yang tidak terpakai, mungkin MacBook lama atau desktop tanpa layar atau keyboard, yang dikenal sebagai sistem “headless”? Anda mungkin seorang pengembang perangkat lunak yang ingin menguji aplikasi atau memiliki aplikasi yang membutuhkan sumber daya tinggi yang lebih baik dijalankan pada mesin yang didedikasikan daripada menggunakan VM atau kontainer di Mac lokal Anda (atau Anda juga ingin menjalankannya secara remote). Atau mungkin Anda perlu membantu orang lain yang menggunakan Mac dalam jaringan lokal atau remote Anda.
Juga: Membeli laptop Mac bekas: Cara menghindari penipuan dan menemukan penawaran terbaik
Banyak aplikasi komersial yang tersedia, seperti TeamViewer yang gratis untuk penggunaan pribadi dan non-korporat, dan Screens for Mac dari Edovia yang menggunakan VNC dan mendukung kontrol terintegrasi multi-platform, termasuk dukungan klien iOS dan Windows. Namun, jika Anda ingin terhubung ke Mac secara remote dari Mac lain dengan koneksi desktop berkualitas tinggi dan kecepatan yang hampir lokal, MacOS Sonoma telah menyediakan aplikasi Screen Sharing yang terintegrasi dan ditingkatkan.
Mengapa Sonoma Screen Sharing?
MacOS telah mendukung screen sharing melalui Facetime sejak versi 12.1 dengan diperkenalkannya SharePlay pada tahun 2021, dan telah mendukung VNC Server sejak versi 10.5 pada tahun 2007. Apple Remote Desktop ($80) ditujukan untuk lingkungan IT yang lebih besar. VNC, meskipun gratis dan didukung secara luas, mungkin tidak memberikan pengalaman desktop remote yang paling cepat atau berkualitas tinggi, terutama untuk aplikasi grafis.
Juga: Cara menambahkan pengenalan musik ke Menu Bar MacOS Anda
Dengan aplikasi Screen Sharing baru Sonoma (versi 4.1) yang sekarang terpisah dari Facetime, pengguna dapat terhubung ke Mac yang jarak jauh melalui VNC dan koneksi berkualitas tinggi yang unik bagi sistem Sonoma. Hal ini memberikan respons desktop yang lebih mirip dengan aslinya pada jaringan gigabit dan lebih cepat, meningkatkan pengalaman pengguna untuk aplikasi grafis yang intensif.
Meskipun efektif dalam jaringan remote seperti WAN dan VPN, Screen Sharing dioptimalkan untuk jaringan lokal yang cepat. Ini bekerja dengan baik pada Wi-Fi berkecepatan tinggi, terutama Wi-Fi 802.11ac Wifi6, tetapi memberikan hasil terbaik pada jaringan LAN berkabel gigabit atau lebih cepat. Pertimbangkan solusi lain yang tangguh seperti TeamViewer atau Acronis Cyber Protect Connect untuk kebutuhan dukungan remote yang lebih luas.
Dengan atau tanpa layar?
HDMI Dummy Plug Dibeli dari Amazon
Amazon.com
Mengendalikan MacBook atau desktop Mac seperti Mac Mini, Studio, atau Pro hampir sama, tetapi ada beberapa perbedaan. MacBook sudah siap untuk dikendalikan secara remote dengan periferal bawaan, meskipun disarankan untuk menggunakan adapter Ethernet USB-C untuk koneksi kabel yang stabil.
Juga: Saya menambahkan kunci keamanan perangkat keras ke MacBook saya, dan itu membuat proses masuk lebih cepat dan lebih aman
Untuk desktop Mac, pengaturan Remote Management awal membutuhkan monitor, mouse, dan keyboard. Setelah pengaturan selesai, pertimbangkan untuk menggunakan HDMI “Dummy Plug” yang murah untuk meniru koneksi monitor 4K, yang memungkinkan pengaturan resolusi remote yang fleksibel tanpa memerlukan monitor permanen.
Nonaktifkan mode tidur dan screensaver
Untuk mengatur Mac Anda untuk manajemen remote headless, aktifkan “Mencegah tidur otomatis saat layar mati” yang ada di “Energy Saver” untuk desktop dan “Battery” untuk MacBook dalam Pengaturan Sistem.
Jendela Energy Saver di MacBook di MacOS Sonoma
Jason Perlow/ZDNET
Hal ini mencegah pemutusan koneksi jaringan selama mode tidur. Selain itu, aktifkan “Bangunkan untuk akses jaringan” dan “Mulai otomatis setelah kegagalan listrik” untuk akses yang konsisten, terutama untuk mesin yang tidak diawasi.
Pada Pengaturan Layar Kunci, konfigurasikan:
Mulai Screensaver ketika tidak aktif: Jangan Pernah
Matikan layar ketika tidak aktif: Jangan Pernah
Meminta kata sandi setelah screensaver dimulai atau layar mati: Berdasarkan kebutuhan keamanan Anda
Pengaturan Layar Kunci di MacOS Sonoma
Jason Perlow/ZDNET
Untuk MacBook, pastikan “putar hard disk ke mode tidur jika memungkinkan” dinonaktifkan saat terhubung ke daya.
Konfigurasikan Remote Management
Untuk mengonfigurasi Remote Management pada Mac Anda, buka Pengaturan Sistem > Remote Management dan aktifkan fitur tersebut. Untuk setup headless, seperti pada Mac Studio, pastikan Anda:
Aktifkan “Selalu tampilkan status Remote Management di menu bar.”
Setel “Siapa pun dapat meminta izin untuk mengontrol layar” menjadi Aktif.
Izinkan “VNC viewers dapat mengontrol layar dengan kata sandi” dan tentukan kata sandi.
Jendela Pengaturan Remote Management di MacOS Sonoma
Jason Perlow/ZDNET
Tambahkan pengguna yang diizinkan mengakses secara remote. Dalam kasus saya, “Jason Perlow,” administrator sistem utama, dan “Jason” ditambahkan untuk memungkinkan beberapa pengguna masuk dan berbagi layar secara bersamaan. Anda juga dapat memilih untuk mengizinkan akses bagi semua pengguna.
Jendela izin pengguna lokal untuk Berbagi di MacOS Sonoma
Jason Perlow/ZDNET
Pada jendela Opsi, pilih izin yang akan diberikan kepada pengguna remote; saya telah mengaktifkan semua izin untuk kontrol yang komprehensif.
Pertimbangkan keamanan jaringan menggunakan VLAN untuk perlindungan tambahan, terutama di ruang bersama. Untuk akses yang sering, terutama menggunakan koneksi berkecepatan tinggi, menghubungkan Mac ke switch yang sama dengan workstation lainnya dapat meningkatkan keandalan. Keandalan jaringan dapat bervariasi tergantung pada versi Sonoma tertentu dan peralatan jaringan yang digunakan.
Terhubung ke Mac jarak jauh menggunakan Screen Sharing
Buka aplikasi Screen Sharing dari sistem Sonoma yang Anda gunakan untuk terhubung. Klik “Network,” pilih Mac jarak jauh Anda, klik “Connect,” dan autentikasi.
Jendela autentikasi untuk Screen Sharing MacOS Sonoma
Jason Perlow/ZDNET
Setelah terhubung, Anda dapat memilih koneksi Standar atau High-Performance.
Jendela koneksi Screen Sharing MacOS Sonoma
Jason Perlow/ZDNET
Terhubung ke Mac jarak jauh menggunakan aplikasi Remote Desktop Apple
Utilitas Remote Desktop Apple
Apple
Apple Remote Desktop seharga $79 adalah produk yang telah lama ada, sekarang pada versi 3.9.7. Ini mendukung koneksi berperforma tinggi untuk Mac yang menjalankan Sonoma, meningkatkan interaksi dengan App Windows, Desktop, Launchpad, Mission Control, Keyboard, dan Zoom di jendela koneksi. Selain berbagi layar dengan alat bawaan, ini menawarkan berbagai alat dukungan IT yang komprehensif, memungkinkan Anda memantau beberapa Mac, mentransfer file, menjadwalkan tugas, menghasilkan laporan tentang perangkat keras dan penggunaan, dan mengelola pengaturan pembaruan remote.
Terhubung ke Mac jarak jauh menggunakan VNC
Remote Ripple adalah klien VNC gratis untuk MacOS.
Jason Perlow/ZDNET
VNC menawarkan solusi konsol jarak jauh yang sederhana untuk pengguna Windows atau Linux, meskipun dengan kualitas yang kurang baik dibandingkan dengan Screen Sharing asli. Mulailah dengan menginstal klien VNC seperti TightlVNC (open source) atau Remote Ripple. Selanjutnya, konfigurasikan koneksi baru dengan alamat IP atau nama DNS Mac jarak jauh Anda, dan masukkan kata sandi yang telah Anda buat sebelumnya untuk memulai koneksi.
Bergabunglah dalam percakapan: Bagikan umpan balik Anda tentang Screen Sharing
Baik Anda seorang penggemar teknologi berpengalaman atau baru memulai perjalanan Anda, pengalaman dan wawasan Anda sangat berharga bagi kami dan komunitas ZDNET secara umum.
Apakah Anda telah mengatur pusat komando berbagi layar Mac Anda sendiri? Menemui tantangan unik atau menemukan trik yang berguna sepanjang jalan? Mungkin Anda masih mempertimbangkan solusi mana yang paling cocok untuk kebutuhan Anda? Apapun cerita Anda, kami sangat ingin mendengarnya dalam komentar.