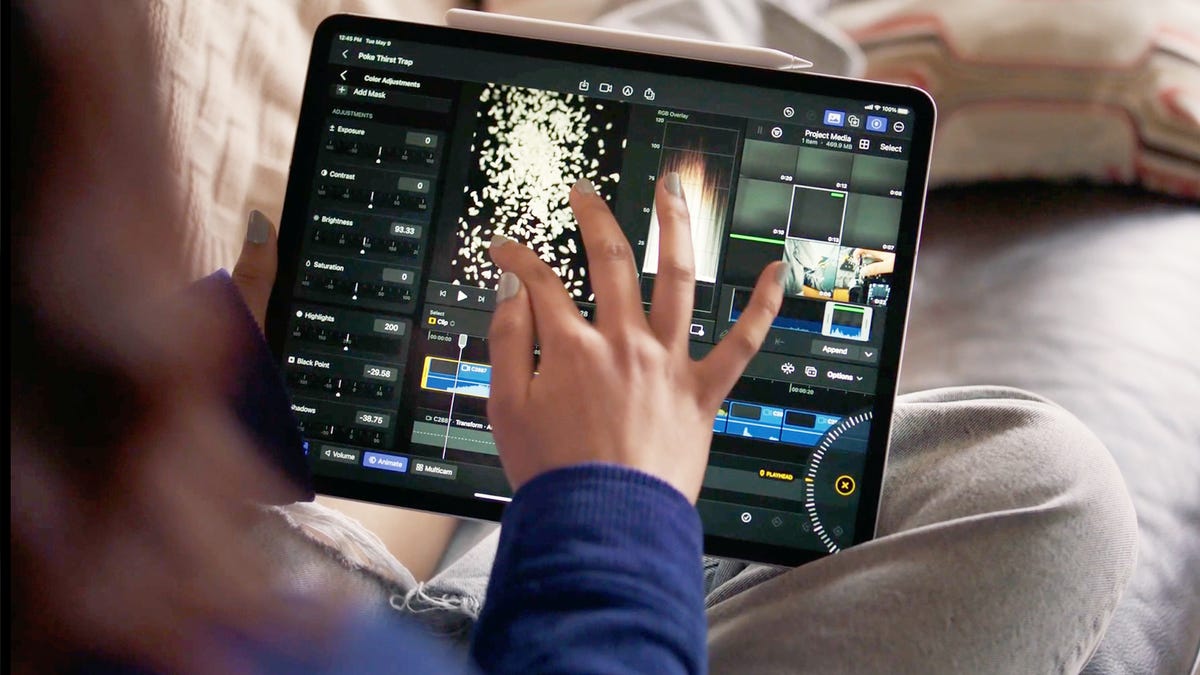Apple
Saya sering membuat banyak video. Saya tidak hanya berdiri di depan kamera dan merekam, tetapi saya juga di belakang kamera mengatur video, mengedit, dan memberi warna. Tidak perlu dikatakan, semua pekerjaan ini membuat saya sibuk.
Namun, salah satu tugas yang lebih menantang adalah mendapatkan warna yang tepat. Tantangan ini terutama sulit ketika Anda bekerja dengan serangkaian video. Saya memiliki dua seri video utama yang saya kerjakan: satu untuk klien dan yang lainnya adalah saluran YouTube pribadi saya, di mana saya mengunggah video setiap minggu yang berfokus pada sisi manusia dan kreatif menjadi seorang seniman (dalam kasus saya, seorang penulis dan aktor).
Juga: 3 cara untuk meningkatkan warna dalam klip video Anda dengan Final Cut Pro
Dua seri tersebut membutuhkan tampilan dan nuansa yang berbeda. Satu cukup steril dan profesional, dan yang lainnya bersifat artistik. Saya tidak hanya menggunakan dua kamera dan lensa yang spesifik, tetapi saya juga memberi warna video dengan cara yang berbeda. Dan itulah, teman-teman, di mana segalanya bisa menjadi sedikit sulit.
Memberi warna pada video bisa menjadi pekerjaan yang melelahkan. Semuanya tentang membuat penyesuaian pada hal-hal seperti suhu, saturasi, bayangan, midtones, dan sorotan, di mana perubahan kecil bisa membuat perbedaan besar.
Dulu saya mencoba menangani tugas ini secara manual, merapikan angka-angka tersebut agar sesuai dengan apa yang telah saya lakukan sebelumnya. Seperti yang bisa Anda bayangkan, jenis pekerjaan detail seperti itu lebih cocok dilakukan oleh seseorang yang memiliki waktu tak terbatas di tangan mereka – dan saya perlu bekerja dengan cepat.
Juga: Cara menggunakan Photoshop: 5 langkah dasar untuk mengedit foto
Untungnya, saya menemukan cara untuk menyimpan preset efek. Apa yang dulu memakan waktu lebih dari yang saya miliki sekarang hanya membutuhkan beberapa detik. Saya hanya perlu membuat tampilan yang tepat yang saya inginkan sekali dengan merapikan pengaturan warna secara manual, dan kemudian saya dapat menyimpan pengaturan tersebut sebagai preset efek. Setelah saya menyimpan preset tersebut, tampilan yang sempurna selalu hanya dalam satu klik.
Trik ini telah menghemat banyak waktu bagi saya. Biar saya tunjukkan bagaimana cara melakukannya.
Bagaimana cara membuat preset efek:
Yang Anda butuhkan: Satu-satunya hal yang Anda butuhkan untuk trik ini adalah salinan Final Cut Pro yang berfungsi dan terbaru pada perangkat MacOS. Tentu saja, Anda juga membutuhkan klip video untuk dikerjakan, tetapi itu saja. Mari kita buat alur kerja Anda lebih efisien.
Hal pertama yang perlu dilakukan adalah membuka Final Cut Pro. Setelah aplikasi terbuka, temukan klip yang perlu Anda beri warna dan seret ke timeline.
Satu hal yang perlu diingat adalah Anda dapat membuat preset efek untuk Efek, Suara, atau Warna. Yang tidak dapat Anda lakukan adalah membuat satu preset yang mencakup ketiganya. Jadi, untuk membuat preset warna, pastikan untuk mengklik klip yang ingin Anda edit, klik ikon Warna di bagian atas jendela kanan, dan lakukan semua perubahan warna yang Anda butuhkan untuk klip tersebut.
Anda dapat menggunakan roda warna atau slider di bawahnya untuk melakukan perubahan.
Screenshot oleh Jack Wallen/ZDNET
Setelah Anda melakukan perubahan, Anda akan melihat tombol Simpan Preset Efek di bagian bawah jendela edit. Klik tombol itu untuk membuka jendela Simpan Preset.
Tombol ini hanya muncul setelah Anda melakukan perubahan pada klip.
Screenshot oleh Jack Wallen/ZDNET
Dalam popup yang muncul, berikan preset Anda sebuah nama dan klik Simpan.
Anda tidak perlu mengubah Kategori atau Atribut. Cukup beri preset nama dan klik Simpan.
Screenshot oleh Jack Wallen/ZDNET
Menggunakan preset efek baru Anda:
Sekarang setelah Anda telah membuat preset baru, menggunakannya sangatlah mudah.
Juga: Laptop terbaik untuk desainer grafis
Misalnya, Anda telah membuat video baru dalam seri tersebut dan Anda membutuhkan tampilan yang sama seperti video lainnya. Muat klip tersebut ke dalam Final Cut Pro, pilih klip di timeline, pilih opsi efek di panel Efek di sudut kanan bawah Final Cut Pro, gulir hingga Anda menemukan preset Anda, dan klik dua kali preset tersebut.
Langkah ini akan secara otomatis menerapkan warna yang sama persis yang Anda tambahkan ke preset, sehingga Anda dapat yakin mendapatkan tampilan yang konsisten pada video Anda, tanpa harus menghabiskan waktu yang lama untuk melakukannya.
Preset yang saya gunakan untuk video YouTube saya disebut MUSE CINE.
Screenshot oleh Jack Wallen/ZDNET
Selamat, Anda baru saja membuat alur kerja Final Cut Pro Anda jauh lebih efisien.