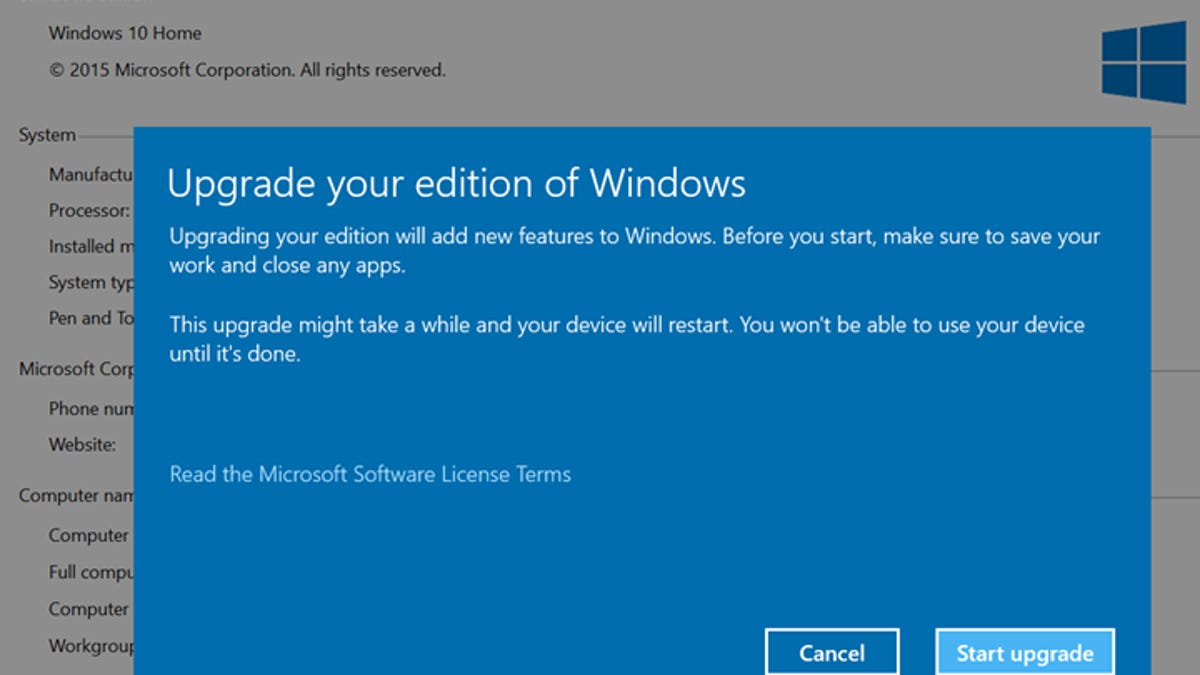Peningkatan dari Home ke Pro dilakukan dengan cepat dan mudah. Tangkapan layar oleh Ed Bott/ZDNETJika Anda membeli PC baru dengan Windows 11 Home terpasang, bersiaplah untuk merasa terganggu. Edisi ini (mungkin sebaiknya kita sebut saja Windows untuk Pelit) tidak memiliki fitur yang Anda butuhkan untuk melakukan pekerjaan nyata. Salah satu opsi yang dahulu bisa dilakukan, sayangnya, kini tidak lagi tersedia. Sebelumnya, Anda bisa menggunakan kembali kunci produk lama dari Windows 7 Pro, Windows 7 Ultimate, atau Windows 8/8.1 Pro untuk mengaktifkan peningkatan atau instalasi bersih dari Windows 10 Home ke Windows 10 Pro, yang mungkin bisa menghemat biaya peningkatan. Microsoft menutup celah itu pada September 2023 ketika akhirnya mengakhiri program peningkatan Windows 10 gratis-nya.Juga: Inilah cara terbaik untuk melakukan upgrade ke Windows 11 Pro, dan mengapa Anda harus melakukannyaSaat ini, untuk meningkatkan Windows 11 (atau Windows 10) dari edisi Home ke Pro, ada satu bahan penting yang diperlukan.Pertama, Anda akan memerlukan kunci produk untuk Windows 10/11 ProJika Anda telah membangun dan meng-upgrade PC selama satu dekade atau lebih, mungkin layak untuk menggali-gali di garasi, gudang, atau arsip email Anda untuk melihat apakah Anda dapat menemukan kunci produk untuk Windows 10 Pro atau Windows 11 Pro. (Kunci untuk Windows 10 dapat digunakan dengan Windows 11 dan sebaliknya.)Jika Anda membeli salinan ritel Windows 10 Pro dan menggunakannya di PC lama yang sudah tidak digunakan lagi, Anda bisa menggunakannya kembali secara bebas. (Salinan OEM yang dipasang sejak awal di PC saat Anda membelinya tidak dapat dipindahkan.) Sebagai alternatif, Anda bisa mencari salinan diskon secara online. Harga ritel Microsoft untuk Windows 11 Pro adalah $199, namun Anda dapat menemukan diskon yang lebih besar tanpa harus mencarinya jauh-jauh. Hanya perhatikan risiko yang terkait dengan perangkat lunak “gray market”.Juga: Cara merekam layar di Windows 10 atau 11Jika Anda ingin melewatkan kunci produk sepenuhnya, Anda bisa membayar Microsoft $99 untuk upgrade langsung dari Microsoft Store. Namun, berhati-hatilah: Lisensi itu terikat pada komputer di mana Anda melakukan upgrade dan tidak dapat dipindahkan ke perangkat yang berbeda.Anda hanya perlu menggunakan kunci produk itu sekali. Setelah Anda menyelesaikan peningkatan dari Windows 10/11 Home, lisensi digital Windows 10/11 Pro akan terpasang pada hardware tertentu yang baru saja Anda upgrade. Lisensi digital tersebut memungkinkan Anda untuk menginstal ulang dan mengaktifkan edisi Pro pada hardware tersebut kapan saja, tanpa perlu kunci produk.Saya telah menguji skenario peningkatan/aktivasi pada berbagai jenis hardware selama bertahun-tahun untuk melihat bagaimana segalanya berjalan. Berikut adalah informasi lengkapnya.
Skenario 1: Cara meng-upgrade PC baruMisalkan Anda membeli PC baru dengan Windows 11 Home terinstal oleh OEM. Beberapa vendor menawarkan opsi upgrade sebagai bagian dari pembelian, tetapi banyak PC yang dijual di saluran ritel sudah terisi dengan edisi Home. Ini juga bisa terjadi jika Anda memanfaatkan penawaran upgrade Windows 10 gratis di PC yang awalnya menjalankan edisi Home dari Windows 7 atau Windows 8.x. Dalam kedua kasus, peningkatan hanya membutuhkan beberapa menit. Pada Windows 11, mulailah dengan pergi ke Pengaturan > Sistem > Aktivasi (pada Windows 10, buka Pengaturan > Pembaruan & Keamanan > Aktivasi). Peningkatan Pro tidak lagi menerima kunci produk dari versi yang lebih lama, namun kunci Windows 10 Pro dapat digunakan dengan Windows 11 dan sebaliknya. Klik panah ke kanan dari Upgrade edisi Windows Anda untuk memperluas bagian tersebut. Temukan kunci produk Anda untuk Windows 10 Pro atau Windows 11 Pro, klik tombol Ubah Kunci Produk dan masukkan kunci 25 karakter di sini.Catatan: Jika Anda tidak memiliki kunci produk Pro dan ingin segera upgrade, klik Buka Store; di sana, Anda akan memiliki opsi untuk membeli upgrade seharga $99. Masukkan kunci produk di sini dan ikuti petunjuknya. Setelah memasukkan kunci produk, ikuti petunjuk untuk melakukan upgrade. Anda akan melihat serangkaian layar kemajuan dan sistem Anda akan me-restart. Setelah upgrade selesai, Anda harus melihat Notifikasi Sukses. Buka Pengaturan > Sistem > Aktivasi lagi untuk memastikan bahwa Anda sekarang menjalankan Windows 11 Pro.Skenario 2: Cara menginstal ulang salinan bersih Windows 10 atau Windows 11 ProSetelah Anda berhasil melakukan upgrade dari Home ke Pro, Anda bisa menyimpan kunci produk tersebut. Upgrade Anda sekarang adalah lisensi digital, terpasang pada hardware unik Anda. Jika Anda melakukan instal ulang Windows, server aktivasi Microsoft akan mengenali dan mengaktifkan Windows secara otomatis — Saya sudah menguji proses tersebut secara pribadi pada ratusan sistem fisik dan virtual selama bertahun-tahun dan bisa mengonfirmasi bahwa itu berhasil.Untuk menginstal salinan bersih Windows pada PC yang sudah memiliki lisensi digital untuk Windows 10/11 Pro, Anda perlu boot dari USB flash drive yang berisi file setup Windows. Ketika Anda melihat opsi untuk memasukkan kunci produk, pilih Saya tidak memiliki kunci produk. Jika PC Anda sudah memiliki lisensi Pro, jangan memasukkan kunci produk saat menginstal ulang. Saat diminta, pastikan untuk memilih Windows 10 Pro atau Windows 11 Pro sebagai edisi yang akan diinstal. Jangan pilih opsi yang namanya diakhiri dengan huruf N, dan jangan pilih Windows Pro untuk Workstations.Juga: Laptop terbaik: Diuji dan ditinjau oleh pakarIkuti semua petunjuk untuk menyelesaikan instalasi dan lewati Pengalaman Kotak Keluar untuk masuk untuk pertama kalinya pada sistem operasi yang baru diinstal. Setelah setup selesai, masuk dan periksa status aktivasi (Pengaturan > Sistem > Aktivasi). Dengan asumsi Anda tidak melakukan perubahan hardware utama, server Microsoft akan mengenali hardware tersebut dan Anda seharusnya melihat pemberitahuan bahwa sistem diaktivasi dengan lisensi digital. Jika sistem tidak diaktifkan dengan benar, klik Perbaiki masalah untuk melihat apakah Anda bisa menyelesaikan masalah tersebut.Skenario 3: Cara mengembalikan upgrade edisi Pro setelah menginstal ulangSituasi yang sedikit rumit terjadi ketika Anda memiliki sistem yang mencakup lisensi digital untuk kedua edisi Home dan Pro. Dalam skenario itu, Anda mungkin secara tidak sengaja mengembalikan edisi Home asli. Hal itu terjadi pada saya selama pengujian untuk artikel ini. Saya menggunakan gambar pemulihan untuk menginstal ulang Windows 11 pada PC yang awalnya dikirim dengan Windows 11 Home dan telah di-upgrade ke Windows 11 Pro. Jika itu terjadi pada Anda, jangan repot-repot mencari kunci produk yang Anda gunakan untuk upgrade. Sebagai gantinya, gunakan kunci produk generik Microsoft untuk memaksa upgrade. Pada PC yang menjalankan Windows 11, buka Pengaturan > Sistem > Aktivasi. (Pada Windows 10, opsi ini ada di Pengaturan > Pembaruan & Keamanan > Aktivasi.) Perluas bagian Upgrade edisi Windows Anda, jika perlu, dan klik tombol Ubah Kunci Produk. Masukkan kunci produk berikut:VK7JG-NPHTM-C97JM-9MPGT-3V66T(Catatan: Kunci produk generik itu bukanlah sihir. Jika hardware Anda belum memiliki lisensi Pro, Anda akan mendapatkan pesan kesalahan aktivasi dan Anda harus menyediakan kunci produk yang benar atau membayar untuk upgrade.) Ikuti petunjuk dan restart untuk menyelesaikan upgrade.Karena Anda sebelumnya telah meng-upgrade ke Pro pada hardware ini, server aktivasi Microsoft akan mengenali lisensi digital dan mengaktifkan salinan yang baru diinstal. Pertanyaan UmumApa perbedaan antara Windows Home dan Pro?Keamanan sistem operasi tetap menjadi perbedaan terbesar antara program Windows Home dan Pro, dengan versi Pro pada akhirnya menjadi pilihan yang lebih aman untuk mengamankan dan melindungi informasi Anda. Edisi Windows Pro menambahkan fitur-fitur berikut yang tidak tersedia dengan edisi Home: Domain Join, Hyper-V, BitLocker, Microsoft Update for Business, Remote Desktop Server, dan fitur-fitur Assigned Access sementara versi Home tidak. Pelajari lebih lanjut dengan membandingkan di situs web Microsoft.
Apakah saya perlu Windows 11 Pro?Tergantung pada kebutuhan Anda. Jika Anda ingin opsi untuk mengenkripsi semua file di semua drive menggunakan BitLocker Drive Encryption atau ingin kemampuan untuk menunda pembaruan bulanan, maka pertimbangkan untuk menggunakan Pro. Namun, jika Anda hanya menggunakan PC Anda untuk tugas-tugas rutin dan Anda tidak memerlukan fitur-fitur canggih tersebut, versi Home seharusnya sudah mencukupi untuk Anda. Masuk dengan akun Microsoft untuk memastikan bahwa drive sistem dienkripsi.Apa itu instalasi bersih ulang?Instalasi bersih ulang menghapus instalasi perangkat lunak sebelumnya dan menginstal salinan baru dengan pengaturan default.