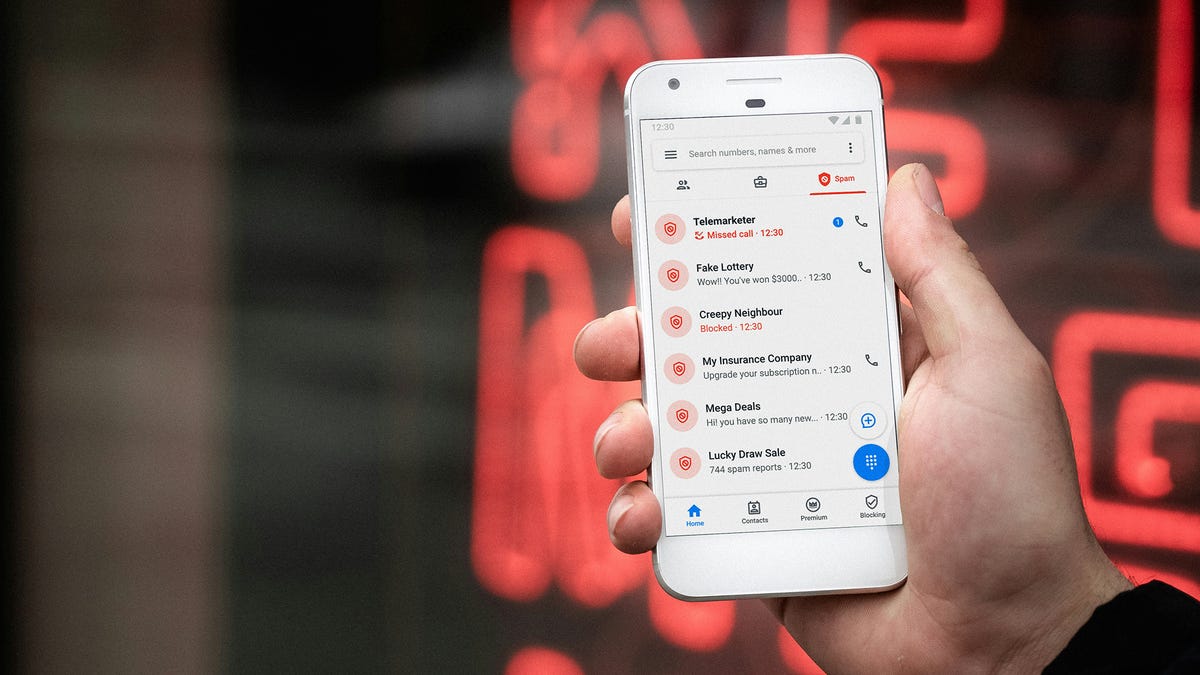Sayangnya, orang tidak selalu sebaik mungkin, dan di situlah Anda perlu beralih ke berbagai fitur pemblokiran dan pelaporan di platform digital yang sering Anda kunjungi. Secara keseluruhan, fitur-fitur ini berfungsi dengan baik dan efektif menempatkan penghalang antara Anda dan orang-orang yang tidak ingin Anda dengar.
Video Chat – Dari Sci-Fi ke Sci-Fact
Tapi bagaimana jika Anda ingin membuka blokir seseorang? Mungkin Anda berubah pikiran – mungkin sudah cukup air yang mengalir di bawah jembatan untuk membuat Anda siap untuk memikirkan lagi. Atau mungkin Anda pikir Anda mungkin secara tidak sengaja memblokir seseorang yang tidak dimaksudkan. Apapun alasannya, layak untuk meninjau daftar blokir Anda sesekali.
Ini adalah usaha yang cukup signifikan, mengingat semua akun yang mungkin Anda daftarkan, tetapi hanya membutuhkan beberapa menit setiap kali – dan Anda tidak perlu melakukannya terlalu sering.
Aplikasi sosial
Kontak yang diblokir di Instagram. Tangkapan layar: Instagram
Pada situs web Facebook dan di dalam aplikasi seluler Facebook, Anda dapat mengklik foto profil Anda (kanan atas), kemudian Pengaturan & privasi, Pengaturan, dan Pemblokiran. Anda dapat melihat dan mengedit daftar orang yang telah Anda blokir sepenuhnya atau hanya diminta untuk melihat lebih sedikit dari mereka di berita.
Ketika datang ke Instagram, di aplikasi, ketuk foto profil Anda (kanan bawah), kemudian tiga garis horisontal (kanan atas), kemudian Diblokir. Jika Anda menggunakan Instagram di web, klik Lainnya (kiri bawah), lalu Pengaturan dan Diblokir.
Pada jaringan sosial yang dulunya dikenal sebagai Twitter (sekarang disebut X), jika Anda memuat situs web, Anda dapat mengklik tiga titik di sebelah kiri, lalu Pengaturan dan Privasi, Privasi dan Keamanan, Bisu dan Blokir, dan Akun yang Diblokir. Di aplikasi seluler, ketuk foto profil Anda (kiri atas), kemudian Pengaturan & Dukungan untuk masuk ke Pengaturan dan Privasi.
Masuk ke aplikasi seluler, dan ketuk foto profil Anda (kiri atas): Kemudian ikon gigi (kanan atas), kemudian pengguna yang diblokir. Meskipun ada antarmuka Snapchat resmi di web yang dapat Anda akses dengan akun Anda, tetapi memiliki keterbatasan-dan Anda tidak dapat mengakses kontak Snapchat yang diblokir dari browser web.
Di aplikasi seluler, ketuk Profil, lalu tiga garis horizontal (kanan atas), lalu Pengaturan dan Privasi, Privasi, dan akun yang diblokir. Seperti halnya dengan Snapchat, meskipun Anda dapat mengakses akun TikTok Anda di web dan mengakses sejumlah pengaturan terbatas, Anda tidak dapat melihat daftar orang yang telah Anda blokir dalam browser.
Aplikasi pesan
Menemukan kontak yang diblokir di WhatsApp. Tangkapan layar: WhatsApp
Jika Anda menggunakan iPhone atau iPad, itu adalah daftar blokir yang sama untuk aplikasi Telepon, Pesan, dan FaceTime. Buka Pengaturan di iOS, kemudian pilih Telepon dan Kontak yang Diblokir, Pesan dan Kontak yang Diblokir, atau FaceTime dan Kontak yang Diblokir. Ini adalah daftar yang sama dalam setiap kasus, dan Anda dapat menambahkan orang baru ke dalamnya serta mengeluarkan orang dari daftar tersebut.
Di Android, situasinya sedikit berbeda tergantung pada ponsel Anda, tetapi pada perangkat Pixel, daftar yang diblokir disinkronkan antara aplikasi Telepon dan Pesan. Anda dapat mengetuk tiga titik (kanan atas) dari aplikasi Telepon, kemudian Pengaturan dan Nomor yang Diblokir. Dari Pesan, Anda dapat mengetuk foto profil Anda (kanan atas), kemudian Spam dan Diblokir untuk melihat pesan yang telah Anda blokir; ketuk tiga titik (kanan atas) dan Nomor yang Diblokir untuk melihatnya juga.
Ketika datang ke WhatsApp, bahkan setelah bertahun-tahun, antarmuka aplikasi seluler masih berbeda tergantung pada jenis ponsel yang Anda miliki: Jika Anda menggunakan Android, ketuk tiga titik (kanan atas tab Obrolan), kemudian pilih Pengaturan, Privasi, dan kontak yang Diblokir. Pada iOS, itu Pengaturan, lalu Privasi, dan Diblokir.
Adapun Signal, Anda dapat mengakses daftar kontak yang diblokir dengan mengetuk tiga titik di sudut kanan atas tab Obrolan, lalu memilih Pengaturan, Privasi, dan Diblokir. Layar berikutnya memungkinkan Anda menambahkan kontak lain ke daftar yang diblokir Anda, atau membuka blokir kontak yang sebelumnya Anda letakkan di sana.
Aplikasi pesan terakhir yang akan kita bahas adalah Telegram, yang, seperti WhatsApp, memiliki antarmuka yang berbeda di platform yang berbeda. Pada Android, ketuk tiga garis horizontal (kiri atas), kemudian Pengaturan, Privasi, dan Keamanan, dan Pengguna yang Diblokir. Pada iOS, Anda beralih ke tab Pengaturan, kemudian pilih Privasi dan Keamanan dan Pengguna yang Diblokir.
Aplikasi email
Anda mungkin memiliki kontak yang diblokir di aplikasi email Anda juga. Tangkapan layar: Surel Apple
Klien email Anda adalah kelompok aplikasi terakhir yang ingin Anda periksa untuk kontak yang diblokir. Di Gmail di web, klik ikon gigi (kanan atas), lalu Lihat semua pengaturan dan Filter dan alamat yang diblokir. Gulir ke bawah untuk melihat alamat email yang telah diblokir dan buka blokir jika diperlukan.
Yang anehnya, Anda tidak dapat mengakses alamat email ini melalui aplikasi Gmail di ponsel – Anda hanya dapat mengakses kontak yang diblokir melalui akun Google Anda, yang mencakup layanan seperti Obrolan Google, Google Foto, dan Google Maps. Pengguna yang diblokir ini terpisah dari Gmail, dan Anda juga dapat menemukan daftar di akun Google Anda di web.
Jika Apple Mail adalah layanan email pilihan Anda, di klien macOS Anda dapat membuka menu Mail dan memilih Pengaturan, kemudian beralih ke tab Surel Sampah dan klik Diblokir untuk melihat alamat email yang tidak Anda terima pesan. Pada iOS, daftar ini sebenarnya dibagikan dengan aplikasi Telepon, Pesan, dan FaceTime – Anda dapat melihatnya jika Anda mengetuk Surel dan kemudian Diblokir dari Pengaturan iOS. Daftar ini tidak tersedia melalui iCloud di web.
Di aplikasi Outlook default untuk Windows, Anda perlu mengklik ikon gigi (kanan atas), lalu pilih Email dan Email sampah untuk menemukan pengirim dan domain yang diblokir. Tata letaknya sama persis jika Anda membuka Outlook di web untuk mengakses fitur yang sama, tetapi daftar alamat email yang diblokir tidak tersedia melalui aplikasi seluler Outlook.
Anggap Anda menggunakan aplikasi email yang berbeda. Dalam hal ini, baik melalui klien desktop atau antarmuka web, seharusnya tidak terlalu sulit untuk menemukan opsi untuk pengirim yang diblokir atau email sampah – jika ada koresponden reguler yang belum Anda dengar dalam waktu yang cukup lama, mungkin ini sebabnya.