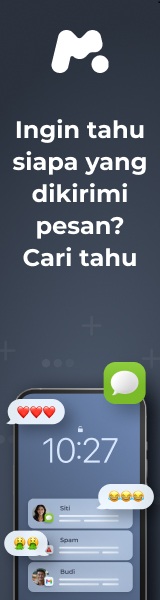Jack Wallen/ZDNET
Saya sudah menggunakan editor gambar lintas platform GIMP selama yang bisa saya ingat. Ini adalah aplikasi luar biasa yang sering dianggap sebagai kesetaraan sumber terbuka dari Photoshop.
Status itu penting karena Adobe menolak untuk memindahkan aplikasi unggulannya ke OS sumber terbuka. Saya baik-baik saja tanpa Photoshop, dan kamu juga bisa.
Jika antarmuka GIMP membuat Anda ragu untuk mengadopsi aplikasi sumber terbuka ini, jangan khawatir, karena ada cara mudah untuk mengonfigurasi UI-nya agar terlihat lebih seperti Photoshop.
Saya akan menunjukkan kepada Anda bagaimana pendekatan itu bekerja.
Mendownload dan menginstal file konfigurasi yang diperlukan
Apa yang Anda butuhkan: Proses ini berfungsi dengan GIMP terbaru 3.x yang baru saja dirilis. Anda dapat menjalankan instalasi ini di Linux, MacOS, atau Windows. Saya akan menunjukkan prosesnya pada GIMP 3 yang berjalan di Pop!_OS Linux. Jika Anda menggunakan Linux, saya sarankan Anda menginstal GIMP 3 melalui Flatpak. Saya juga menyarankan Anda untuk mencadangkan folder yang akan Anda ganti, jika tidak, Anda mungkin harus menginstal ulang GIMP.
Sebelum kita mulai, pastikan untuk menutup GIMP. Setelah Anda melakukannya, unduh file konfigurasi yang diperlukan dari repositori GitHub ini, yang akan mengunduh file zip. Setelah Anda mengunduh file, buka file manager Anda, navigasikan ke direktori Unduhan, klik kanan pada file, dan pilih Ekstrak di Sini.
Selanjutnya, navigasikan (di file manager Anda), ke ~/.config/GIMP. Di folder itu, klik kanan subfolder 3.0 dan pilih Kompres. Setelah Anda melihat file .zip, Anda dapat memindahkannya ke direktori ~/Dokumen (atau lainnya) di luar .config/GIMP. Lakukan hal yang sama dengan direktori ~/.local/share/applications dan ~/.local/share/icons/hicolor.
Pastikan untuk mencadangkan folder yang diperlukan sebelum melanjutkan.
Saya sarankan membuka tab kedua di file manager Anda untuk proses ini.
Pergi ke folder ~/Unduhan/PhotoGIMP-linux, di mana Anda akan melihat dua direktori: .config dan .local. Pertama, navigasikan ke .config/GIMP, di mana Anda harus melihat folder 3.0. Salin folder itu dan kemudian pergi ke tab file manager kedua Anda dan navigasikan ke ~/.config/GIMP. Klik kanan pada tempat kosong di folder itu dan pilih Tempel. Di popup yang muncul, klik Gabungkan dan biarkan proses pemasangan berlanjut.
Anda kemudian perlu melakukan hal yang sama dengan ~/Unduhan/PhotoGIMP-linux/.local/share/applications dan ~/Unduhan/PhotoGIMP-linux/.local/share/icons/hicolor. Salin folder tersebut dan gabungkan dengan ~/.local/share/applications dan ~/.local/share/icons/hicolor.
Sebagai ringkasan, apa yang Anda lakukan adalah menggabungkan folder berikut:
~/Unduhan/PhotoGIMP-linux/.config/GIMP/3.0 dengan ~/.config/GIMP/3.0
~/Unduhan/PhotoGIMP-linux/.local/share/applications dengan ~/.local/share/applications/
~/Unduhan/PhotoGIMP-linux/.local/share/icons/hicolor dengan ~/.local/share/icons/hicolor
Sekarang Anda dapat memulai GIMP 3.0 dan melihat bahwa antarmukanya telah berubah secara dramatis dan menyerupai Photoshop.
Jika Anda menggunakan Windows, prosesnya sedikit berbeda dan terlihat seperti ini:
Tutup GIMP
Unduh dan ekstrak file
Salin folder 3.0
Tahan tombol Windows dan tekan R untuk membuka dialog Eksekusi
Ketikkan hal berikut ke dalam prompt: %APPDATA%\GIMP
Tekan Enter pada keyboard Anda
Tempel folder 3.0 ke dalam folder yang baru terbuka
Saat diminta, pilih “Ganti file di tujuan”
Buka GIMP dan nikmati
Untuk MacOS, instruksi terlihat seperti ini:
Unduh dan ekstrak file
Salin folder 3.0 dari dalam folder yang baru diekstrak
Buka Finder dan kemudian klik Go > “Pergi ke Folder”
Ketik ~/Library/Application Support/GIMP
Tekan Enter pada keyboard Anda
Tempel folder 3.0 di sini
Pastikan untuk memilih Gabung
Buka GIMP dan nikmati
Tambahkan kuas baru
Hal terakhir yang akan saya katakan adalah bahwa GIMP mendukung kuas Photoshop, yang merupakan kebutuhan saat Anda lebih dalam ke dalam fungsionalitas perangkat lunak. Anda dapat menemukan banyak kuas dari berbagai situs internet (seperti Deviant Art). Setelah Anda menemukan kuas Anda, pindahkan mereka ke ~/.config/GIMP/3.0/kuas.
Anda dapat menginstal sebanyak kuas yang Anda butuhkan. Saya telah menemukan beberapa kuas menarik, jadi luangkan waktu untuk mencari apa yang Anda butuhkan.
Dan itulah semua yang perlu dilakukan untuk membuat GIMP lebih mirip dengan Photoshop. Tidak, bukan pengganti yang sempurna satu lawan satu, tetapi GIMP memiliki banyak fitur dan kekuatan untuk memenuhi kebutuhan Anda.