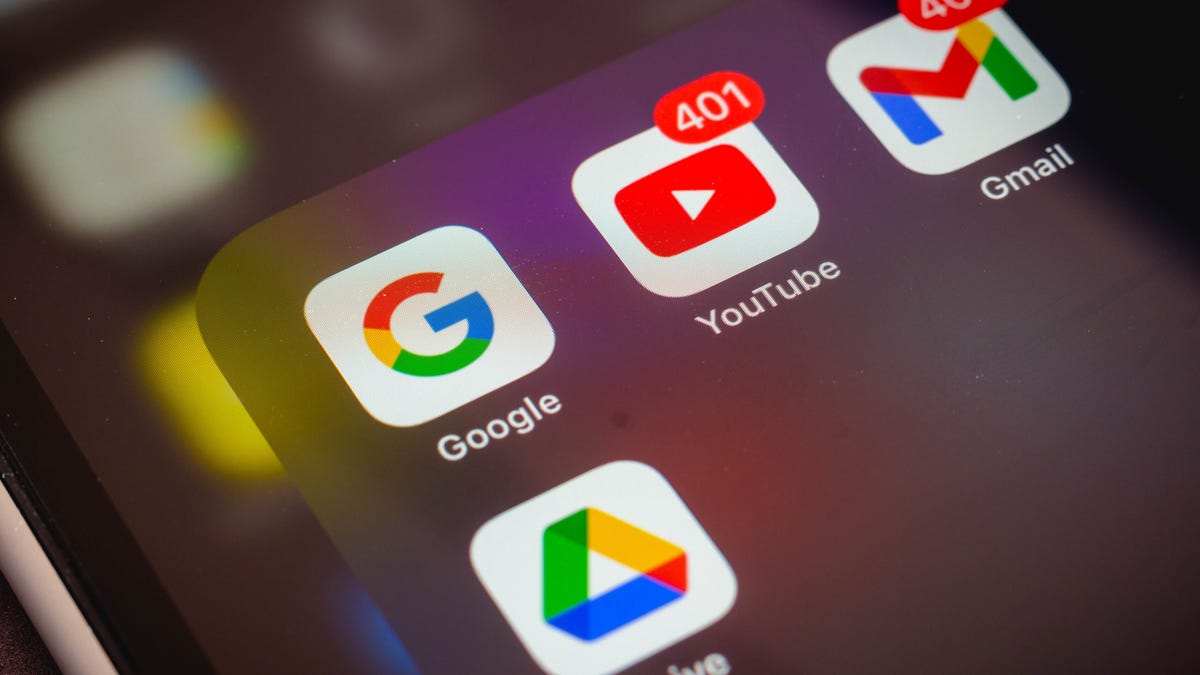Sepuluh tahun yang lalu, bencana menimpa folder Google Drive saya. Saya menggunakan aplikasi pihak ketiga untuk mencadangkan folder tertentu – sebuah folder yang berisi setiap naskah buku saya – dan sesuatu yang sangat salah terjadi. Dengan tanda centang yang tidak sengaja, folder itu dihapus di Google Drive. Meskipun itu sudah cukup buruk, folder yang sama di drive lokal saya juga terhapus.
Ya, itu adalah bencana, yang bisa saya hindari jika saya tidak mengklik satu kotak centang di aplikasi.
Beruntung, setelah satu jam di telepon dengan Google, mereka berhasil mengembalikan folder tersebut. Sejak itu, saya sangat berhati-hati tentang aplikasi pihak ketiga yang saya gunakan dan bagaimana cara menggunakannya.
Jika Anda ingin menghindari harus menghabiskan satu sore berkeringat apakah Anda akan pernah melihat file-file yang tak tergantikan itu lagi, lanjutkan membaca karena saya memiliki beberapa tips yang dapat membantu.
Apakah Anda siap?
1. Gunakan kata sandi yang kuat
Meskipun tip ini tidak akan membantu Anda memulihkan file yang hilang atau mencegah Anda menghapus sesuatu yang seharusnya tidak, itu pasti akan membantu mencegah seseorang mengakses akun Drive Anda dan mengambil atau membaca file-file itu sesuka hati mereka. Saat membuat kata sandi baru untuk Google Drive, gunakan manajer kata sandi dan minta mereka membuat kata sandi acak yang setidaknya terdiri dari dua belas karakter dan tidak mungkin (atau setidaknya sangat menantang) diingat. Semakin kuat kata sandi, semakin kecil kemungkinan seseorang akan mengakses akun Anda.
Pada saat yang sama, saya sarankan Anda mempertimbangkan untuk menambahkan otentikasi dua faktor, yang menambahkan lapisan keamanan lain ke akun Google Anda.
2. Gunakan Drive dan bukan Dokumen
Tip ini mungkin terdengar kontra-intuitif atau hal yang paling jelas di dunia (tergantung pada bagaimana Anda menggunakan Google), tetapi saya sarankan Anda selalu menggunakan Drive – bukan Dokumen – untuk membuat dokumen Anda. Mengapa? Karena saat Anda menggunakan Dokumen, Anda tidak bisa dengan cepat menempatkan dokumen di tempat yang Anda inginkan. Di Drive, Anda dapat menavigasi ke folder, klik Baru, dan kemudian membuat dokumen, mengetahui bahwa itu akan ada di folder tersebut. Di Dokumen, Anda membuat file baru dan itu akan beralih ke folder root, di mana Anda kemudian harus ingat untuk masuk ke Drive dan memindahkannya ke tempat yang Anda butuhkan. Jika Anda terus-menerus lupa memindahkan file-file itu, Anda akan berakhir dengan kekacauan dokumen di folder root Anda, yang bisa membuat Anda secara tidak sengaja menghapus file yang paling Anda butuhkan.
Pada saat yang sama, ingat – bagaimanapun cara Anda memilih untuk mengorganisir folder Anda – untuk menetapkan struktur logis yang membuatnya sangat mudah untuk mengetahui di mana file-file Anda berada.
3. Gunakan riwayat versi
Anda akan membuat kesalahan dalam dokumen Anda. Kadang-kadang, kesalahan itu bisa cukup besar. Ketika Anda telah masuk ke jalan yang salah dalam dokumen, Anda mungkin tergoda untuk membuangnya ke tempat sampah dan memulai dari awal. Jangan. Sebaliknya, manfaatkan riwayat versi Google Drive, yang memungkinkan Anda mengembalikan dokumen ke keadaan sebelumnya. Alih-alih kehilangan semua kata-kata yang dipilih dengan hati-hati dari waktu ketika dokumen itu masuk akal…kembalikan, kembalikan, kembalikan.
Salah satu hal yang bagus tentang riwayat versi Google (selain itu sangat mudah digunakan) adalah bahwa itu dapat menyimpan beberapa instansi dokumen dari waktu dokumen itu pertama kali dibuat hingga suntingan terakhir. Fitur ini telah menyelamatkan saya dalam banyak kesempatan.
4. Cadangkan
Seharusnya tidak perlu dikatakan bahwa Anda perlu mencadangkan akun Drive Anda. Atau setidaknya mencadangkan folder yang berisi file-file yang lebih penting. Jika Anda selalu memiliki cadangan lokal yang terbaru, jika sesuatu terjadi, Anda selalu dapat mengunggah folder kembali ke Google Drive.
Bagaimana Anda mencadangkan folder Google Drive Anda akan tergantung pada sistem operasi Anda. Jika Anda menggunakan MacOS atau Windows, Anda dapat menggunakan aplikasi Drive resmi. Masalah dengan aplikasi Drive resmi adalah Anda tidak dapat memilih folder dari Google Drive mana yang akan dicadangkan, yang berarti itu akan mencadangkan semua yang ada di akun Drive Anda. Itu tidak masalah jika Anda tidak memiliki banyak data yang akan dicadangkan.
Namun, jika isi Google Drive akan menghabiskan semua penyimpanan lokal Anda, Anda bisa memilih untuk menggunakan solusi seperti Insync, yang memungkinkan Anda memilih folder (atau beberapa folder) dari Drive untuk disinkronkan di mesin lokal Anda.
Jangan tunda ini. Jika bencana menimpa (seperti yang terjadi pada saya), cadangan dapat menyelamatkan kewarasan Anda.
5. Kunci file
Fitur Kunci File tidak akan mencegah Anda secara tidak sengaja menghapus file dari Drive tetapi akan mencegah pengguna yang tidak diinginkan mengubah konten file-file tersebut. Setelah Anda mengunci file, tidak ada yang dapat mengedit atau memberi komentar sampai file itu tidak terkunci. Lebih baik lagi, hanya pengguna dengan izin Editor yang dapat membuka kunci file. Ini adalah langkah kecil yang dapat Anda ambil untuk melindungi file-file berharga itu dari perubahan.
Untuk mengunci file, klik kanan entri di Google Drive dan pilih Informasi File > Kunci. Di pop-up yang muncul, klik Kunci dan file tersebut aman dari perubahan dan akan tetap demikian sampai dibuka kunci.
Dengan sedikit kehati-hatian, pengalaman Google Drive Anda dapat bebas dari bencana. Tentu saja, tidak ada yang 100%, tetapi jika Anda mengikuti tips sederhana ini, Anda satu langkah lebih maju dari kesalahan, akses tidak diinginkan, atau bencana lain dalam akun Drive Anda.