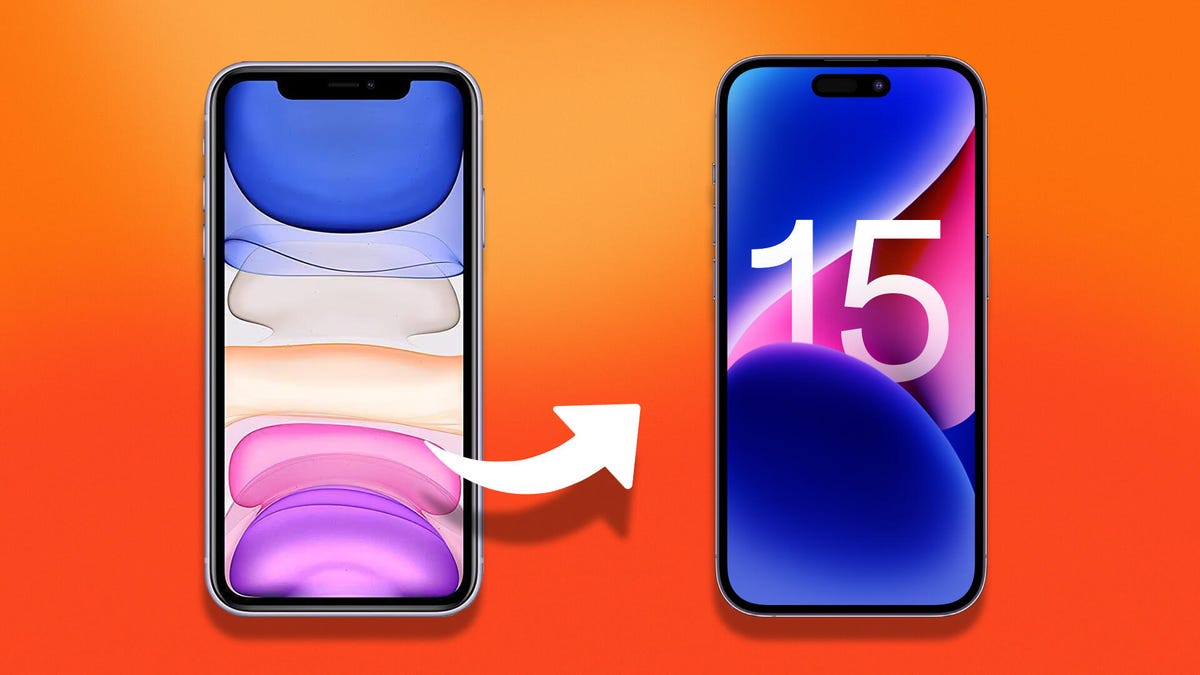Jika Anda baru saja mendapatkan iPhone 15 baru atau berencana untuk beralih dari Android ke iOS, Anda mungkin ingin mentransfer semua data lama ponsel Anda, termasuk foto dan pesan, ke iPhone baru Anda. Ini mungkin terdengar seperti proses yang menakutkan, tetapi sebenarnya tidak. Tergantung pada ponsel apa yang Anda gunakan, Anda memiliki beberapa opsi untuk mentransfer data ke iPhone baru Anda – bahkan jika Anda memulai dari awal. Itu berarti Anda harus meninggalkan Android Anda untuk mencicipi iOS. Dalam kasus itu, Apple juga memiliki solusinya. Kisah ini adalah bagian dari 12 Hari Tips, membantu Anda memanfaatkan teknologi, rumah, dan kesehatan Anda selama musim liburan. Di bawah ini, kami akan menjelaskan empat cara Anda dapat mentransfer data dari ponsel lama Anda ke iPhone baru Anda. Untuk informasi lebih lanjut, lihat cara mengatasi masalah layar gelap iPhone Anda dan iOS 17.5.1 memperbaiki bug foto memalukan. Masuk ke dalam Apple iPhone 15 dan iPhone 15 Pro: Lihat Bagaimana Tampilan dan Kinerja iPhone Baru. Lihat semua foto. 1. Pulihkan dari iCloud. Metode paling mudah dan cepat untuk mengatur iPhone baru Anda adalah dengan memulihkan dari cadangan iCloud terbaru. Saat Anda melewati proses pengaturan awal, ketuk Pulihkan dari Cadangan iCloud, masuk dengan ID Apple Anda, dan kemudian pilih cadangan terbaru dari iPhone lama Anda. Jika cadangan tersebut lebih dari satu atau dua hari, saya sarankan Anda mengambil beberapa menit tambahan untuk membuat cadangan baru. Untuk melakukannya, buka aplikasi Pengaturan di ponsel lama Anda dan cari Cadangan iCloud (klik ikonnya), kemudian pilih Cadangkan Sekarang. Setelah selesai, kembali ke iPhone baru Anda dan pilih cadangan yang baru saja Anda buat sebagai apa yang ingin Anda gunakan untuk dipulihkan. Ponsel Anda kemudian akan memulihkan pengaturan dan preferensi Anda, dan Anda akan dapat mulai menggunakannya dalam sekitar 15 menit sambil menyelesaikan pengunduhan aplikasi yang diinstal. Setelah semuanya dipulihkan, Anda perlu masuk kembali ke semua akun yang Anda tambahkan ke ponsel Anda, serta melalui aplikasi Anda dan memastikan Anda masih masuk. Anda memiliki beberapa opsi saat mengatur iPhone baru Anda. 2. Transfer langsung Apple. Selama proses pengaturan, Anda akan diminta apakah Anda ingin mentransfer aplikasi dan informasi langsung dari iPhone lama Anda ke yang baru. Fitur ini pertama kali diperkenalkan dengan iOS 12.4, jadi jika sudah beberapa tahun sejak Anda mengganti ponsel, ini akan menjadi pertama kalinya Anda melihat opsi tersebut. Alat ini sederhana. Pastikan Anda memiliki kedua ponsel, (lebih baik disambungkan dan diisi daya untuk memastikan mereka tidak kehabisan daya), koneksi Wi-Fi, dan cukup waktu untuk menyelesaikan proses; itu bisa memakan waktu lebih dari satu jam. Semakin banyak informasi yang Anda miliki di ponsel Anda, seperti foto di galeri kamera Anda, semakin lama prosesnya akan berlangsung. Ketika transfer dimulai, ponsel akan menunjukkan perkiraan waktu kepada Anda. Setiap kali saya menggunakan alat ini, perkiraan itu akurat dalam waktu beberapa menit. Sangat layak untuk menghabiskan waktu jika Anda tidak menggunakan layanan iCloud Apple untuk mencadangkan ponsel Anda. 3. Gunakan Mac atau PC. Metode yang saya gunakan dengan setiap iPhone baru adalah memulihkan dari cadangan terenkripsi menggunakan Mac atau PC. Proses ini tidak hanya mentransfer semua aplikasi, pengaturan, dan preferensi Anda, tetapi juga berarti Anda tidak perlu masuk ke berbagai aplikasi yang Anda miliki di ponsel Anda. Sebelum Anda dapat menggunakan metode ini, Anda perlu membuat cadangan terenkripsi dari iPhone saat ini. Saya tahu itu mungkin terdengar menakutkan atau terlalu rumit, tetapi itu hanya berarti Anda harus memeriksa kotak tambahan dan memasukkan kata sandi. Pada Mac, Anda akan menggunakan Finder untuk mencadangkan iPhone lama Anda. Kami merinci langkah-langkahnya ketika Apple menghapus iTunes. Pastikan untuk memeriksa kotak Cadangkan Enkripsi dan masukkan kata sandi yang akan Anda ingat saat diminta. Biarkan Mac Anda bekerja, membuat file cadangan. Ini akan memberi tahu Anda kapan selesai. Pada PC, Anda perlu menggunakan iTunes (itu belum sepenuhnya mati) untuk membuat cadangan. Proses itu dijelaskan di sini. Lagi-lagi, Anda perlu memastikan kotak Enkripsi cadangan dicentang dan masukkan kata sandi. Untuk memulihkan ponsel baru Anda, buka Finder atau iTunes, dan hubungkan ponsel Anda ke komputer Anda. Klik Percaya ketika diminta, dan kemudian ikuti petunjuk, memilih cadangan yang baru saja Anda buat sebagai apa yang ingin Anda gunakan untuk memulihkan ponsel. Anda perlu memasukkan kata sandi cadangan sebelum proses dimulai, jadi pastikan Anda tidak lupa. Begitu selesai, ponsel baru Anda akan menjadi salinan persis dari ponsel lama Anda dan Anda tidak perlu menghabiskan waktu untuk masuk ke aplikasi atau akun acak. Apple membuat aplikasi Android bernama Move to iOS yang memudahkan pemindahan pesan, foto, video, dan lainnya dari ponsel Android ke iPhone. 4. Pindah ke iOS untuk pengguna Android. Apple tidak memiliki banyak aplikasi Android yang terdaftar di Play Store Google, tetapi Move to iOS adalah salah satunya. Aplikasi gratis ini akan menghubungkan ponsel Android Anda ke iPhone baru dan memungkinkan Anda mentransfer informasi paling penting dari satu ponsel ke ponsel lain. Berikut proses langkah demi langkah lengkapnya, serta beberapa catatan, seperti fakta bahwa itu tidak akan mentransfer musik atau file PDF yang disimpan secara lokal. Tidak peduli proses apa yang Anda gunakan untuk mengatur ponsel baru Anda, Anda akan merasakan kegembiraan dan kesenangan saat Anda menjelajahi apa yang bisa dilakukannya. Jangan lewatkan menu Netflix tersembunyi untuk menemukan acara berikutnya yang akan Anda tonton dan pengingat bulanan Anda untuk membersihkan cache iPhone Anda.