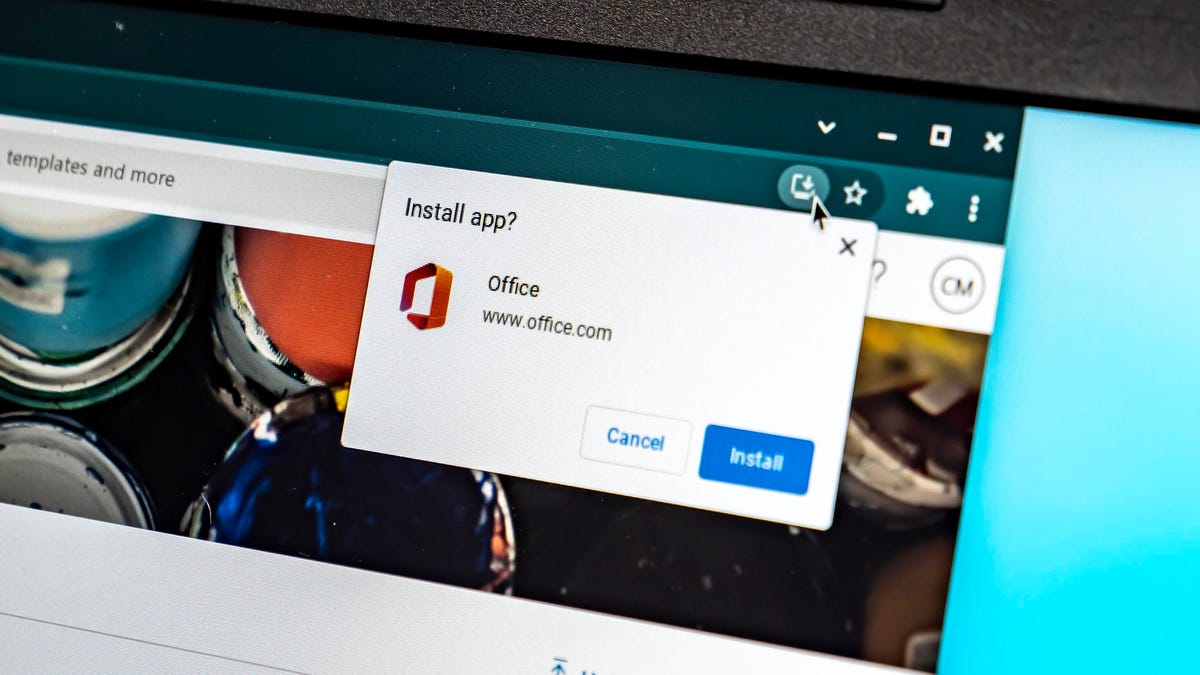Meskipun Chromebook digunakan di seluruh dunia saat ini, terutama di sekolah-sekolah, masih ada beberapa kesalahpahaman tentang tablet dan komputer berbasis web ini. Ya, Anda dapat bermain game di Chromebook, dan ya Anda dapat menjalankan aplikasi seperti Microsoft Office.
Meskipun benar bahwa perangkat lunak Windows atau Mac tidak dapat diinstal langsung di Chromebook – termasuk versi desktop aplikasi Office – itu bukan satu-satunya pilihan ketika datang ke penggunaan suite perangkat lunak produktivitas dari Microsoft.
Saya tidak berbicara tentang versi Android. Meskipun Chromebook dapat menjalankan jutaan aplikasi Android dari Google Play Store, versi Android dari Microsoft Office, Outlook, OneNote, dan OneDrive tidak lagi didukung di Chromebook. Ketika aplikasi Android tidak lagi didukung di Chromebook, pilihan lain (dan menurut pendapat saya, yang lebih baik) menggantikannya.
Progressive web app mirip dengan versi aplikasi seluler dari sebuah situs web tetapi dengan lebih banyak fitur, seperti penggunaan offline, opsi untuk memasangnya di taskbar, dukungan untuk pemberitahuan dan pembaruan yang dipaksa, dan akses ke fitur perangkat keras. Anda dapat menemukan Microsoft Office 365 PWA seperti Outlook dan OneDrive, dan mereka bekerja dengan baik di Chromebook. Berikut di mana Anda dapat menemukannya dan menginstalnya sehingga Anda tetap dapat menggunakan Office di Chromebook.
Masuk ke Office 365
Buka browser Chrome dan buka Office.com, yang merupakan halaman utama untuk Microsoft Office 365 secara online. Jika Anda sudah memiliki akun Office 365, masuk seperti biasa. Jika Anda tidak memiliki akun Office, Anda perlu membuatnya. Anda dapat menggunakan email pribadi apa pun yang Anda inginkan untuk akun tersebut, dan proses pengaturannya sangat sederhana: masukkan email Anda, atur kata sandi, verifikasi email Anda, dan buktikan bahwa Anda bukan robot.
Instal Office 365 PWA
Ketika ikon Instal ini muncul di bilah alamat Anda, klik di atasnya dan ikuti petunjuknya.
Setelah Anda masuk ke Office 365 di Chrome, ikon Instal akan muncul di kanan atas bilah alamat. Ikon tersebut terlihat seperti monitor komputer dengan panah menunjuk ke bawah. Klik di atasnya dan itu akan membuka jendela pop-up untuk menginstal Office 365. Jika Anda hanya ingin aplikasi tunggal seperti Word atau Outlook, opsi instal yang sama pada bilah alamat akan muncul ketika Anda mengarahkan browser ke aplikasi tertentu.
Instalasi berlangsung cepat. Dalam hitungan saat, jendela akan terbuka yang terlihat persis seperti versi online Office 365. Ini pada dasarnya adalah jendela browser tetapi dengan fitur aplikasi seluler Microsoft Office.
Siap untuk bekerja
PWA ini sama seperti aplikasi seluler.
Karena PWA berperilaku seperti perangkat lunak yang diinstal, Anda dapat melakukan hal-hal seperti memasangnya di taskbar, mendapatkan pemberitahuan, bekerja secara offline, dan dengan mudah mengubah ukurannya. Pengalaman lainnya sama dengan menggunakan versi web. Sebenarnya, saya lebih suka versi PWA daripada unduhan Office penuh untuk sebagian besar hal.
Jika setelah menggunakan PWA Anda merindukan tampilan, nuansa, dan alat perangkat lunak desktop, Anda masih tidak dapat menginstalnya secara langsung di Chromebook. Namun, Anda memiliki opsi lain untuk menjalankan perangkat lunak Windows di Chromebook.