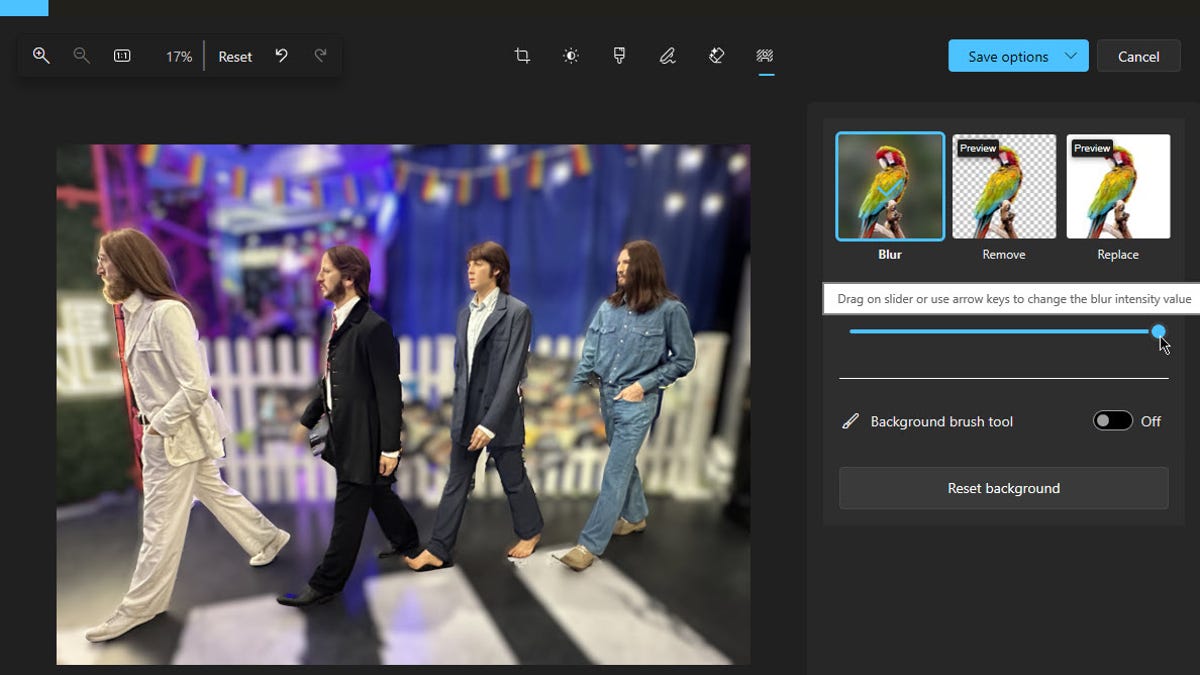Tangkapan Layar oleh Lance Whitney/ZDNET
Anda telah mengambil foto berkesan dengan ponsel Anda. Hanya ada satu masalah — Anda tidak suka latar belakangnya. Nah, itu mudah diperbaiki, setidaknya dengan aplikasi Foto yang terintegrasi ke dalam Windows 10 dan Windows 11.
Juga: Bagaimana AI bisa mengubah setiap foto menjadi potret profesional
Pengetahuan terbaru AI dari alat ini berarti Anda dapat memburamkan, menghapus, atau mengganti latar belakang. Anda juga dapat mengontrol intensitas dan elemen lain dari modifikasi, sementara pratinjau menunjukkan kepada Anda bagaimana foto tersebut akan terlihat sebelum Anda menerapkan perubahan Anda.
Seperti halnya AI lainnya, alat latar belakang ini tidak sempurna. Ini bisa memiliki kesulitan dalam membedakan antara foreground dan background tergantung pada gambar, warna, bayangan, dan elemen lainnya. Tetapi Anda dapat menyempurnakan seleksi secara manual jika AI tidak berhasil.
Inilah cara kerja alat ini.
Cara mengubah latar belakang gambar di aplikasi Foto Windows
Microsoft menambahkan alat latar belakang yang didukung AI ke aplikasi Foto di Windows 11 dengan versi 23H2 yang dirilis pada September 2023 dan ke aplikasi di Windows 10 pada Februari 2024.
Juga: Ingin terus mendapatkan pembaruan Windows 10 tahun depan? Inilah berapa harganya
Untuk memastikan bahwa Anda menjalankan versi terbaru dari kedua OS, buka Pengaturan > Pembaruan Windows > Periksa pembaruan. Izinkan semua pembaruan yang tersedia untuk diinstal.
Tangkapan Layar oleh Lance Whitney/ZDNET
Selanjutnya, pastikan Anda memiliki versi terbaru aplikasi Foto. Buka aplikasi Microsoft Store, klik ikon Perpustakaan, pilih Dapatkan pembaruan, lalu klik Perbarui semua. Ini akan memperbarui semua program Microsoft Store Anda, termasuk aplikasi Foto.
Tangkapan Layar oleh Lance Whitney/ZDNET
Buka aplikasi Foto dari menu Start Windows 10 atau 11 atau layar Semua Aplikasi, lalu buka foto yang ingin Anda ubah. Klik tombol “Edit gambar” (ikon pertama di toolbar atas). Di layar pengeditan, klik ikon Latar belakang (ikon terakhir di toolbar atas).
Tangkapan Layar oleh Lance Whitney/ZDNET
Anda akan dipindahkan ke layar Latar belakang dengan tiga pilihan — Buramkan, Hapus, atau Ganti. Untuk memulai, klik tombol Buramkan. Geser slider ke kanan untuk meningkatkan buram dan ke kiri untuk menguranginya.
Tangkapan Layar oleh Lance Whitney/ZDNET
Jika AI secara tidak sengaja memburamkan bagian dari foreground atau gagal memburamkan bagian dari latar belakang, Anda dapat menyesuaikan masker secara manual. Aktifkan sakelar untuk “Alat kuas latar belakang.”
Juga: Cara mengubah ukuran gambar dan foto dengan cepat dan mudah
Klik “Tambahkan Masker” untuk melukis dan memburamkan area apa pun dari latar belakang yang gagal diburamkan oleh AI. Klik “Hapus Masker” untuk melukis area apa pun dari foreground yang diburamkan oleh AI tetapi seharusnya tetap fokus. Pilih ukuran dan kelembutan kuas, lalu lukis area tersebut.
Tangkapan Layar oleh Lance Whitney/ZDNET
Jika sudah selesai, nonaktifkan sakelar untuk “Alat kuas latar belakang” untuk melihat perbedaannya.
Tangkapan Layar oleh Lance Whitney/ZDNET
Anda dapat membatalkan tindakan terakhir Anda kapan saja dengan mengklik ikon Batalkan di toolbar. Jika Anda ingin membatalkan semua perubahan yang telah Anda buat pada foto Anda, klik tombol Reset. Anda juga dapat mengklik tombol “Atur Ulang Latar Belakang” untuk menghapus semua pengeditan latar belakang yang telah Anda buat.
Tangkapan Layar oleh Lance Whitney/ZDNET
Untuk menghapus seluruh latar belakang, klik ikon Hapus. Latar belakang kemudian akan dihapus.
Tangkapan Layar oleh Lance Whitney/ZDNET
Jika AI menghapus bagian dari foreground atau gagal dalam menghapus bagian dari latar belakang, Anda dapat menyesuaikan masker secara manual. Aktifkan sakelar untuk “Alat kuas latar belakang.”
Klik “Tambahkan Masker” untuk melukis dan menghapus area apa pun dari latar belakang yang gagal dihapus oleh AI. Klik “Hapus Masker” untuk melukis area apa pun dari foreground yang dihapus oleh AI tetapi seharusnya tetap terlihat. Pilih ukuran dan kelembutan kuas, lalu lukis area tersebut.
Tangkapan Layar oleh Lance Whitney/ZDNET
Jika sudah selesai, klik ikon Hapus lagi dan nonaktifkan sakelar untuk “Alat kuas latar belakang” untuk melihat perbedaannya.
Tangkapan Layar oleh Lance Whitney/ZDNET
Selanjutnya, Anda dapat mengganti latar belakang dengan satu warna. Klik tombol Ganti. Geser slider ke kiri atau kanan untuk memilih warna dasar yang Anda inginkan. Lalu geser kursor pada kotak untuk memilih bayangan yang ingin Anda aplikasikan.
Tangkapan Layar oleh Lance Whitney/ZDNET
Jika AI mengganti bagian dari foreground atau gagal dalam mengganti bagian dari latar belakang, Anda dapat menyesuaikan masker secara manual. Klik ikon Hapus lagi dan aktifkan sakelar untuk “Alat kuas latar belakang.”
Juga: Cara mengubah ukuran gambar dan foto dengan cepat dan mudah
Klik “Tambahkan Masker” untuk melukis area apa pun dari latar belakang yang harus diganti. Klik “Hapus Masker” untuk melukis area apa pun dari foreground yang seharusnya tidak diganti. Pilih ukuran dan kelembutan kuas, lalu lukis area tersebut.
Tangkapan Layar oleh Lance Whitney/ZDNET
Jika sudah selesai, klik ikon Ganti lagi dan nonaktifkan sakelar untuk “Alat kuas latar belakang” untuk melihat perbedaannya.
Tangkapan Layar oleh Lance Whitney/ZDNET
Setelah Anda melakukan perubahan latar belakang yang diperlukan, saatnya untuk menyimpan foto Anda. Klik tombol “Opsi Simpan” di bagian atas. Dari menu, pilih “Simpan sebagai Salinan” untuk menyimpan salinan foto tanpa memengaruhi aslinya.
Juga: Pengguna Google Foto akan segera mendapatkan alat pengeditan AI terbaik
Pilih Simpan untuk menimpa asli dengan versi yang sudah diedit. Anda juga dapat memilih “Salin ke Papan Klip” untuk menyalin dan menempelkan foto ke aplikasi atau file lain.
Tangkapan Layar oleh Lance Whitney/ZDNET\”