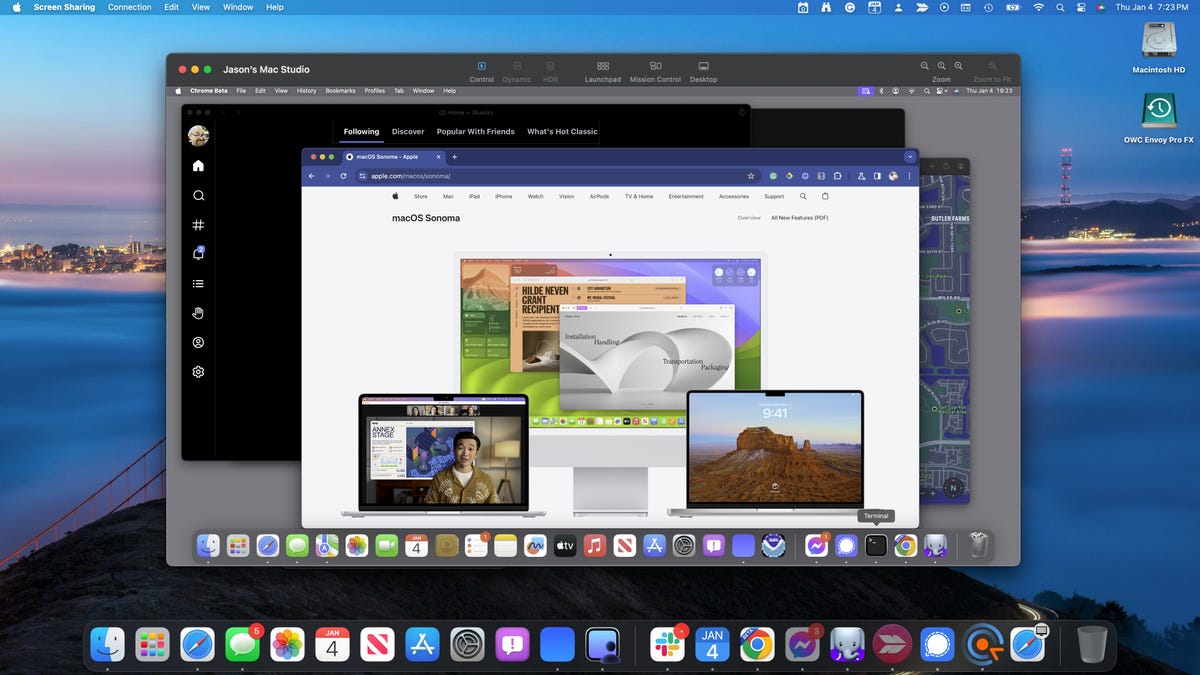Berbagi Layar di MacOS Sonoma
Jason Perlow/ZDNET
Setiap kali saya melihat pembaruan tersedia untuk mesin MacOS saya, saya segera menerapkannya. Mengapa? Karena pembaruan tersebut sering kali mengandung patch keamanan yang menjaga komputer saya aman. Pembaruan tersebut mungkin juga mengandung fitur baru untuk aplikasi atau peningkatan kinerja dan keandalan. Bagaimanapun juga, saya menemukan pembaruan ini menjadi bagian penting dalam menjaga keamanan perangkat saya dan menenangkan pikiran saya.
Juga: Bagaimana Saya Menghapus Lebih dari 175GB File dari Mac saya dalam Waktu Kurang dari Satu Menit (dan Anda juga bisa)
Ketika saya akan memperbarui perangkat MacOS, saya tahu ada lebih dari satu cara untuk menyelesaikan tugas tersebut – dari App Store (melalui antarmuka GUI MacOS) atau dari baris perintah. Karena saya telah menghabiskan puluhan tahun bekerja dengan Linux, saya 100% nyaman menggunakan baris perintah, jadi terkadang saya akan membuka aplikasi terminal, memeriksa pembaruan, dan kemudian menjalankannya saat tersedia. Atau, jika saya merasa sedikit malas, saya akan menggunakan jalur App Store.
Izinkan saya menunjukkan kedua pendekatan tersebut.
Cara memperbarui aplikasi MacOS dari App Store
Apa yang Anda butuhkan: Hal-hal yang Anda butuhkan hanyalah perangkat Apple (MacBook atau iMac) dan akun pengguna yang valid di mesin tersebut. Itu saja. Mari kita mulai pembaruan.
Cara tercepat untuk memeriksa dan melihat apakah ada pembaruan tersedia adalah dengan mengklik tombol Apple di sudut kiri atas, di mana Anda mungkin melihat sesuatu seperti 2 pembaruan terdaftar (menunjukkan Anda memiliki dua aplikasi yang memiliki pembaruan tersedia). Klik entri tersebut untuk membuka App Store.
Saya memiliki dua pembaruan tersedia di MacBook Pro saya.
Tangkapan layar oleh Jack Wallen/ZDNET
Ketika App Store terbuka, Anda dapat memperbarui aplikasi secara individual (dengan mengklik tombol Perbarui yang terkait dengan aplikasi yang ingin diperbarui) atau memperbarui semuanya sekaligus (dengan mengklik Perbarui Semua). Selama proses pembaruan, Anda mungkin diminta untuk menutup aplikasi (atau bahkan aplikasi terkait) jika itu menghalangi pembaruan dari berlanjut. Jika demikian, tutup aplikasi yang dimaksud, kembali ke App Store, dan klik Lanjutkan dari peringatan pop-up.
Kedua aplikasi ini di MacBook Pro saya memiliki pembaruan tertunda.
Tangkapan layar oleh Jack Wallen/ZDNET
Saat pembaruan selesai, tutup App Store dan Anda selesai.
Cara memperbarui aplikasi MacOS dari baris perintah
Ini sedikit lebih rumit, karena dua alasan: pertama, Anda harus mencari tahu aplikasi apa yang tersedia untuk diperbarui, dan kedua — seperti pada Linux — nama aplikasi bersifat case-sensitive.
Untuk menjalankan perintah, Anda harus membuka aplikasi terminal terlebih dahulu, yang dapat dilakukan dari Launchpad. Klik ikon Launchpad di Dock Anda dan kemudian ketik terminal. Klik peluncur untuk membuka aplikasi Terminal.
Selanjutnya, Anda perlu menjalankan perintah untuk memeriksa pembaruan. Perintah yang dimaksud adalah softwareupdate dan digunakan baik untuk memeriksa maupun menjalankan pembaruan. Untuk memeriksa pembaruan yang tersedia, keluarkan perintah:
Anda akan diminta untuk kata sandi sudo Anda (yang merupakan kata sandi pengguna MacOS Anda).
Juga: Cara memperbarui setiap perangkat Apple (iPhone, iPad, Apple Watch, Mac, dan lainnya)
Opsi -l berarti daftar. Ini akan mencetak semua pembaruan aplikasi yang tersedia dan, jika diperlukan, akan memberi tahu Anda jika restart diperlukan untuk menyelesaikan pembaruan OS terbaru. Jika Anda melihat peringatan tersebut, pastikan untuk melakukan reboot untuk menyelesaikan proses.
Misalkan perintah tersebut menunjukkan bahwa Apple Mail memiliki pembaruan yang tersedia, yang seharusnya terdaftar sebagai Mail (ingat, sensitif huruf besar). Sebelum memperbarui aplikasi, pastikan untuk menutupnya terlebih dahulu. Setelah ditutup, perbarui aplikasinya dengan perintah seperti ini:
sudo softwareupdate -i Mail
Setelah berhasil memasukkan kata sandi sudo Anda, pembaruan akan berlangsung. Ketika pembaruan selesai, Anda mungkin perlu atau tidak perlu me-restart mesin. (Anda akan diinformasikan jika reboot diperlukan.) Anda kemudian dapat membuka kembali aplikasi yang baru saja Anda perbarui dan menikmati fitur atau patch keamanan baru yang diterapkan oleh pembaruan.
Juga: Produk Apple yang tidak boleh Anda beli bulan ini
Inilah metode yang paling sederhana yang akan Anda temukan untuk membantu menjaga agar mesin MacOS Anda tetap berjalan lancar dan aman. Jangan pernah biarkan pembaruan aplikasi terbengkalai karena seringkali mengandung patch keamanan, yang diperlukan untuk kesehatan dan kesejahteraan sistem operasi Anda.