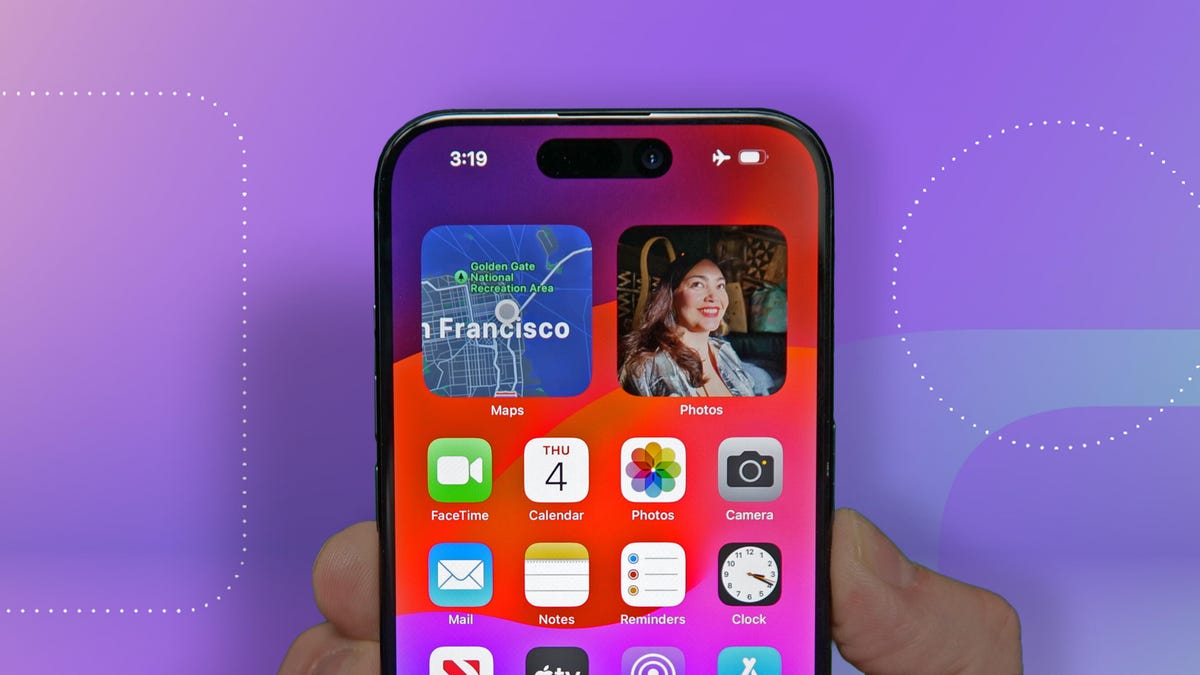Di suatu tempat akhir-akhir ini, Apple dan Zoom sama-sama memutuskan bahwa ketika kita memberikan jempol ke atas di dunia nyata, kita sebenarnya ingin memperkuat gestur tersebut dengan animasi digital dan reaksi. Dan jika kamu seperti saya, kamu benar-benar tidak meminta itu.
Reaksi FaceTime adalah salah satu fitur yang dirilis oleh Apple dengan iOS 17 pada September 2023. Reaksi meniru gerakan tubuhmu dengan membaca gerakan tubuhmu. Misalnya, jika kamu membuat love dengan tanganmu saat FaceTiming temanmu, Apple membaca gestur tersebut dan menganimasikan emoji love muncul dari wajahmu di layar.
Meskipun mungkin itu baik-baik saja dalam panggilan pribadi, jika kamu menggunakan FaceTime untuk pekerjaan atau kunjungan telehealth – atau jika kamu hanya menganggapnya menjengkelkan – kamu akan ingin menonaktifkan Reaksi. Namun, kamu harus melakukannya secara manual karena mereka secara otomatis diaktifkan. Tidak sulit, meskipun, dan saya akan menuntunmu melalui langkah-langkah cepat. Berikut cara mengubah pengaturan FaceTime agar kamu tidak secara tidak sengaja memicu Reaksi.
Baca lebih lanjut: Apa yang Diharapkan dengan iOS 18: AI dan Lainnya
Cara menonaktifkan Reaksi FaceTime di iPhone dan iPad
Buka FaceTime.
Mulai panggilan – kamu harus memiliki kamera aktif sebelum kamu dapat menonaktifkan Reaksi.
Buka Pusat Kontrol dengan menggeser ke bawah dari sudut kanan atas layarmu. Ini tidak akan mengakhiri panggilanmu.
Pilih Efek di sudut kiri atas.
Ketuk dan nonaktifkan Reaksi dari menu ini.
Membuat tanda perdamaian memicu balon di layar FaceTime-mu. Apple
Cara menonaktifkan Reaksi FaceTime di Mac yang menjalankan MacOS Sonoma
Buka FaceTime.
Klik ikon kamera di menu di bagian atas layarmu – kamu tidak perlu memulai panggilan untuk menonaktifkan Reaksi.
Klik Reaksi untuk mematikannya.
Untuk saat ini, Reaksi hanya tersedia untuk iPhone 12 dan yang lebih baru dan mereka yang menjalankan iOS 17. Di Mac, kamu harus menjalankan sistem operasi terbaru, MacOS Sonoma. Kamu dapat dengan mudah memeriksa dan memperbarui versi perangkat lunakmu dengan masuk ke Pengaturan > Umum > Pembaruan Perangkat Lunak.
Untuk informasi lebih lanjut tentang iOS 17, lihat bagaimana cara menggunakan fitur voicemail langsung, cara menggunakan Check In, dan cara menggunakan Pengingat untuk mengelola daftar belanjamu. Semua ini dan lebih banyak lagi terdapat pada lembar kunci iOS 17 CNET, yang secara teratur diperbarui dengan penjelasan dan panduan baru.